Faisons une fouille aux images WebP sur Windows 11 et toutes les méthodes que vous pouvez utiliser pour ouvrir des images WebP sur votre ordinateur Windows 11. Dans cet article, nous allons parler de la façon dont vous pouvez nativement ouvrir des images WebP avec Windows application de photos et aussi comment vous pouvez modifier les images P web avec application de peinture.
Pourquoi et ce qui est WebP ?
WebP offre un rapport de compression supérieur JPEG et PNG ne peut pas offrir. Bien qu’il y ait des avantages à chaque type de format de fichier d’image. Le format JPEG donne une meilleure compression avec une diminution de la qualité, d’autre part, PNG fournit une haute qualité, mais construit rapidement la taille du fichier. Nous avons un format WebP qui a un bon rapport de compression avec perte et sans perte tout en conservant la qualité de l’image. Mais par exemple, si vous voulez une meilleure qualité d’image, je vous conseille de vous en tenir au format de fichier PNG.
Méthode 1 de 4.
Ouvrez WebP avec l’application Photos
Ouvrir nativement l’image WebP avec l’application Photos Windows est possible, voici comment convertir l’extension du nom de fichier des images WebP en PNG/JPEG pour l’ouvrir dans l’application Photos Windows.
- Étape 1. Localisez le fichier WebP, et double-cliquez (gap click) pour le renommer. Si vous pouviez voir l’extension du fichier le changer en PNG ou JPG.
- Étape 2. Maintenant, vous pouvez ouvrir ce fichier en double-cliquant et il vous montrera l’aperçu dans l’application Photos Windows.
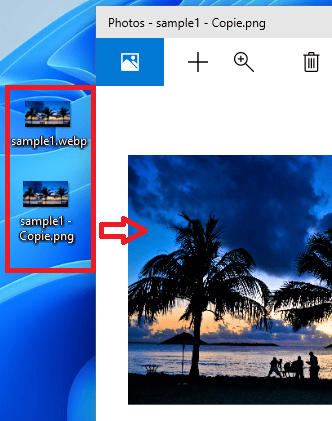
Mais les choses deviennent vraiment tristes quand vous devez prévisualiser plusieurs images WebP. Si vous avez affaire à plusieurs mesures, nous vous suggérons d’essayer un logiciel tiers qui prend en charge le format WebP sans changer l’extension de fichier.
Méthode 2 de 4.
Utilisez Chrome pour afficher les formats WebP
Google Chrome (autres navigateurs aussi) peut être utile pour visualiser les images WebP en déplacement. Tout d’abord, double-cliquez sur le fichier image, et si c’est la première fois que vous serez invité à sélectionner un programme pour ouvrir ce type de fichier.
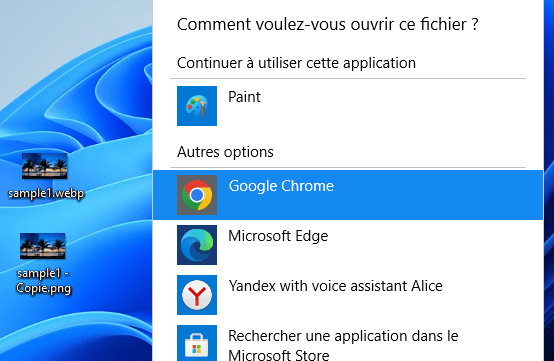
Ici, vous devez sélectionner un navigateur Web, nous sélectionnons Google Chrome, mais il pourrait être quelque chose comme Microsoft Edge ou tout autre navigateur Web tiers que vous utilisez. Assurez-vous de cocher l’option qui indique d’ouvrir ce type de fichier à chaque fois avec l’application sélectionnée.
Astuce 1. Codec WebP de Google est disponible pour télécharger pour Windows 11 et les anciens Windows pour soutenir les images WebP par le soutien
Modifier la méthode WebP 1 de 2.
Utilisez Paint App pour modifier les images WebP et passer à d’autres formats
Paint est l’application minuscule qui est intégré avec Windows et une révision récente ajoute de nouvelles fonctionnalités qui vous permettent de modifier rapidement les images sur le pouce. Une application supérieure de retouche photo vit dans l’application Photos de Microsoft, qui a des avantages efficaces par rapport à la peinture. Et oui, si vous avez réussi à modifier l’extension de fichier, vous pouvez utiliser l’application Photos pour modifier les images WebP ainsi.
Modifiez une image WebP avec l’application Paint, suivez ces instructions.
- Cliquez avec le bouton droit de la souris sur le fichier image et sélectionnez Ouvrir avec, dans la Microsoft Paint sélectionnée.
- Le fichier image s’ouvre dans Peindre et à partir de là, vous pouvez faire des ajustements.
- Une fois que vous avez terminé, cliquez sur l’icône du menu, puis vous pouvez enregistrer le fichier au format JPG ou PNG si vous le souhaitez où conserver le format original.
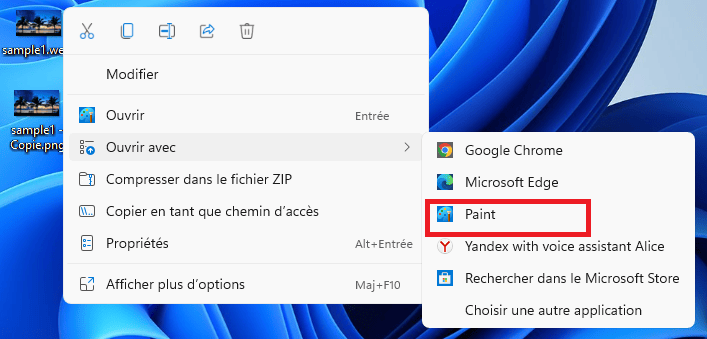
Le fichier image s’ouvre dans Peindre et à partir de là, vous pouvez effectuer des réglages.
Modifier la méthode WebP 2 de 2.
Logiciel tiers pour ouvrir les images WebP
Vous pouvez utiliser ce logiciel pour ouvrir et modifier rapidement les images WebP. L’un de ces outils est Visum Photo Viewer de Microsoft.
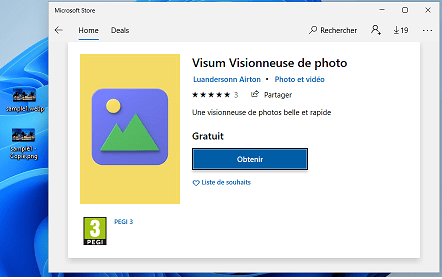
Une fois installé, ouvrez l’outil, puis vous pouvez ouvrir les images WebP avec cet outil. Vous pouvez maintenant accéder aux images directement et naviguer dans les images si vous avez plusieurs images. Ici, vous avez des options de modification pour recadrer et donner des ajustements de base.
Espérons, maintenant vous avez plus qu’assez d’informations sur l’ouverture des images WebP sur Windows 11. Si vous connaissez une autre méthode pour ouvrir et gérer les images WebP, veuillez-nous le faire savoir dans la section des commentaires.
Conclusion
Les images WebP sont l’avenir et les grandes entreprises, y compris Cloudflare, fournissent déjà des images WebP par défaut. Toute image peut être convertie en format WebP, et les avantages sont pratiquement bénéfiques.