Comment résoudre le message « Pas d’accès à Internet » qui peut parfois apparaître dans la barre de notification de Windows.
Qu’il s’agisse d’une connexion Ethernet ou Wifi, l’icône affichée dans le coin inférieur droit de la barre de notification de Windows indique si le système est connecté ou non à Internet. Le message Pas d’accès à Internet apparaît lorsque l’appareil ne peut pas envoyer et recevoir de données en ligne, mais aussi parfois lorsque le PC peut échanger des données sur le réseau. Dans cet article, nous verrons comment résoudre ce problème.
Pas d’accès à Internet : vérifier si une adresse IP publique est accessible
Lorsque le message Pas d’accès à Internet apparaît dans la barre des tâches de Windows, la première chose à faire est de vérifier si vous recevez une réponse d’un hôte distant.
Pour ce faire, il suffit de taper cmd dans la boîte de recherche de Windows, puis de taper ce qui suit à l’invite de commande :
ping 8.8.8.8
La commande ping permet de vérifier si le résolveur Google DNS répond aux requêtes envoyées. Si le message Request expired est reçu, cela signifie que le système Windows utilisé n’est pas connecté à l’internet.
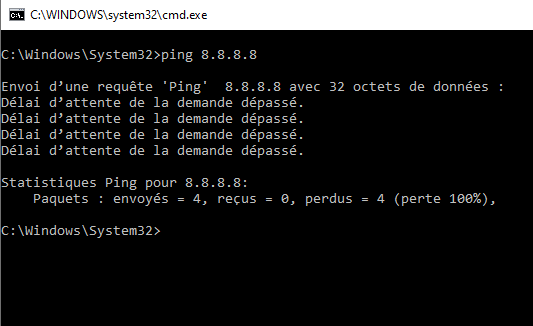
Pas d’accès à l’internet mais je surfe quand même
Si la commande ping vue plus haut a réussi (Google DNS répond après un certain nombre de millisecondes…), il est fort probable que le message No Internet Access soit lié à un bug de Windows. Nous avons déjà vu par le passé que dans certaines circonstances, le problème de Windows 10 n’était que l’icône affichée dans la barre de notification. Car en réalité, le système utilisé semble tout à fait capable d’échanger des données sur le réseau.
Comment Windows détermine-t-il si un système est connecté à l’internet ou non ?
Un aspect peu connu est la manière dont Windows détermine si un système est connecté. Selon la version du système d’exploitation, Windows tente de télécharger un fichier texte à partir d’un domaine sous le contrôle direct de Microsoft. Plus précisément, le système tente d’établir une connexion avec l’URL :
- www.msftncsi.com/ncsi.txt
- www.msftconnecttest.com/connecttest.txt.
Si le téléchargement du fichier réussit, une icône apparaît dans la barre de notification, confirmant que la connexion réseau fonctionne correctement. Si, au contraire, la connexion n’aboutit pas, Windows affiche le message Pas d’accès à Internet ou Internet indisponible, dans le cas des réseaux Wifi.
En particulier, le message « Internet protégé non disponible » indique que le système est correctement connecté au réseau Wifi mais que c’est ce dernier qui n’a pas accès à Internet. Cette situation peut souvent se produire, par exemple lorsque le réseau Wifi fonctionne (et qu’il est donc possible d’échanger des données dans le réseau local) mais que c’est la connexion Internet qui pose problème. Dans l’article mentionné ci-dessus, nous envisageons les différents scénarios.
Résoudre un problème de DNS
Si la commande ping 8.8.8.8 renvoie un résultat positif mais que vous ne parvenez pas à surfer sur le web à partir de n’importe quel navigateur installé sur votre machine, le problème est facilement imputable au serveur DNS configuré sur votre système. Lorsque le serveur DNS est mal configuré ou ne fonctionne pas, même Windows ne peut pas résoudre les noms de domaine utilisés pour télécharger les deux fichiers texte mentionnés ci-dessus. C’est ainsi qu’apparaît le message « Pas d’accès à l’internet ou similaire ».
En appuyant sur Windows+R et en tapant ncpa.cpl, vous accéderez à la fenêtre Connexions réseau. Cliquez avec le bouton droit de la souris sur l’interface Ethernet ou sans fil que vous utilisez, puis sélectionnez Propriétés. En vous référant au protocole Internet version 4 (TCP/IPv4) puis en cliquant sur le bouton Propriétés, vous devriez revoir la configuration du serveur DNS, en remplaçant éventuellement ceux que vous avez définis.
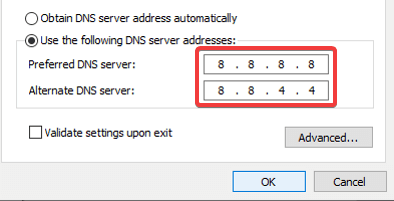
Si l’option Obtenir automatiquement l’adresse du serveur DNS est sélectionnée, cela signifie que le système Windows utilisé utilise des serveurs DNS transmis par le serveur DHCP local (généralement le routeur). Il peut être intéressant de sélectionner l’option Utiliser les adresses de serveurs DNS suivantes et, par exemple, de définir celles de Google (comme sur l’image) ou d’autres fournisseurs.
Dans le cas de l’utilisation d’une connexion IPv6, les étapes sont les mêmes, à la différence qu’il faut sélectionner Internet Protocol version 6 (TCP/IPv6) et entrer les adresses des serveurs DNS préférés et alternatifs au format IPv6.
Lorsque l’absence d’accès à Internet semble être un problème
Le message Pas d’accès à l’internet, tel que mentionné dans l’introduction, peut apparaître même lorsque la connexion internet fonctionne et que le système utilisé est en mesure d’échanger des données sans problème. Si la commande ping 8.8.8 donne une réponse, si la navigation sur le Web est possible comme d’habitude, notre conseil est de retourner à la fenêtre Connexions réseau en appuyant sur Windows+R puis en tapant ncpa.cpl.
L’apparition de Pas d’accès à Internet peut en effet affecter occasionnellement les systèmes qui utilisent plusieurs interfaces réseau, dont certaines sont virtuelles (ajoutées par divers logiciels de virtualisation ainsi que par des solutions VPN).
Pour rétablir le comportement correct de l’icône, il suffit généralement de cliquer avec le bouton droit de la souris sur l’interface réseau principale et de sélectionner Désactiver. Après avoir désactivé temporairement l’interface, il suffit de double-cliquer sur son icône pour la réactiver.
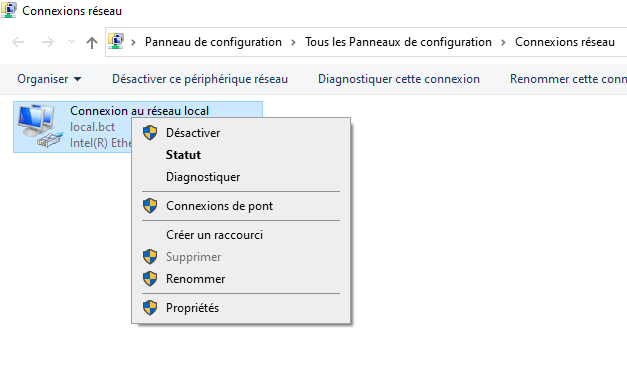
Si cela ne fonctionne pas, vous pouvez essayer de désactiver le contrôle de connexion effectué par le système sur les domaines Microsoft. La procédure implique quelques modifications de la configuration du registre Windows, qui sont toutes décrites dans la section Solution de contournement de ce document d’assistance officiel.
Réinitialisation du réseau
Si le système a été correctement connecté au routeur Ethernet ou Wifi, mais qu’il ne parvient toujours pas à échanger des données sur le réseau, une réinitialisation du réseau peut être envisagée. Dans ce cas, Windows supprime toutes les configurations personnalisées et rétablit la pile réseau dans son état d’origine. Il supprime également toutes les interfaces réseau supplémentaires qui apparaissent dans la fenêtre Connexions réseau ci-dessus.
Pour accéder à la restauration du réseau dans Windows 10 et Windows 11, il suffit de taper Restauration du réseau dans la zone de recherche du système d’exploitation et de cliquer sur le bouton Restauration. L’image montre l’aspect de la fenêtre Restauration du réseau dans Windows 11 ; cependant, la configuration générale est très similaire dans Windows 10.
Le même résultat peut être obtenu en tapant cmd dans la boîte de recherche Windows, en sélectionnant Exécuter en tant qu’administrateur et en tapant les commandes suivantes :
netsh winsock reset
netsh int ip reset
ipconfig /release
ipconfig /renew
ipconfig /flushdns
Comme dernière tentative, vous pouvez éventuellement appuyer sur Windows+X, choisir Gestionnaire de périphériques puis rechercher dans la liste la carte réseau installée sur votre système et procéder à la réinstallation du pilote correspondant.