Que faire si le pointeur de la souris a disparu ou semble être caché. Causes et solutions.
Vous est-il déjà arrivé de ne plus voir où se trouve le pointeur de votre souris ou de votre pavé tactile sur l’écran ?
En cas de disparition ou d’invisibilité du pointeur de la souris, nous vous proposons de remonter pas à pas à la cause du problème. Dans la plupart des cas, le pointeur n’a pas disparu mais est plus simplement – du moins dans sa configuration par défaut – caché parce qu’il est affiché au-dessus d’un contenu clair.
Un pointeur de souris qui semble avoir disparu n’est pas rare sur les écrans à haute densité de pixels.
Windows cache le pointeur de la souris pendant la frappe
Par défaut, afin d’éviter tout chevauchement entre le pointeur de la souris et le texte en cours de saisie, Windows masque le pointeur lorsque vous commencez à saisir des caractères au clavier.
Nous vous conseillons donc d’appuyer sur Windows+R puis de taper control mouse
Dans l’onglet Options du pointeur, vous pouvez désactiver la case Masquer le pointeur lors de la saisie pour que le pointeur soit toujours affiché.
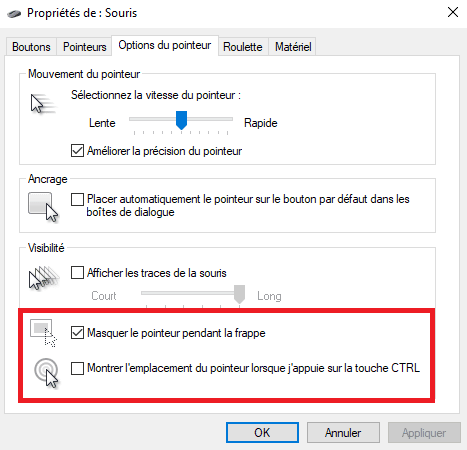
Appuyer sur la touche CTRL pour obtenir la position du pointeur
Pour retrouver le pointeur de la souris sur l’écran, il est possible d’appuyer sur la touche CTRL : en affichant une série de cercles concentriques, le système d’exploitation attire l’attention de l’utilisateur sur la zone exacte où se trouve le pointeur.
Il est toutefois nécessaire d’activer cette fonction : dans l’onglet Options du pointeur de la fenêtre Souris vue ci-dessus, vous pouvez cocher la case Afficher la position du pointeur lorsque vous appuyez sur la touche CTRL.
Désormais, pour retrouver le pointeur de la souris d’un coup d’œil, il suffit d’appuyer sur la touche CTRL du clavier.
Les PowerToys Windows 10 et 11 contiennent Mouse Utility, un outil qui permet de retrouver la position du pointeur en appuyant deux fois sur la touche CTRL gauche du clavier ou en « secouant » la souris.
Contrairement à l’option Afficher la position du pointeur lorsque l’on appuie sur la touche CTRL fournie au niveau du système d’exploitation, l’option Enable Mouse Finder dans PowerToys affiche un cercle de couleur claire autour du pointeur de la souris, tandis que le reste de l’écran est automatiquement « ombré ».
Disparition du pointeur de la souris en raison d’un pavé tactile désactivé
La désactivation du pavé tactile, souvent demandée par erreur, est un phénomène assez courant qui entraîne la disparition du pointeur de la souris.
Sur certains ordinateurs portables, le fait d’appuyer sur une simple touche du clavier entraîne la désactivation immédiate du pavé tactile. Sur de nombreux systèmes, la touche de fonction F6 entraîne la désactivation du pavé tactile : si le pointeur de la souris se trouve au bord de l’écran ou sur une zone peu visible, il semblera disparaître.
Dans ce cas, l’appui sur la touche CTRL du clavier, comme nous l’avons vu dans le paragraphe précédent, permet de localiser la position du pointeur. En outre, la réactivation du pavé tactile (par exemple en appuyant à nouveau sur la touche de fonction correspondante) contribue à résoudre le problème.
Vérifier le contenu de la fenêtre du gestionnaire de périphériques
Si le pilote de la souris est endommagé ou mal installé, le pointeur peut disparaître.
Pour tenter de résoudre le problème, il est alors possible de déconnecter physiquement la souris du port USB, puis de la reconnecter.
En appuyant sur Windows+X, puis en sélectionnant Gestionnaire de périphériques, vous devriez vérifier qu’il n’y a pas de points d’exclamation jaunes sur Souris et autres périphériques de pointage.
Dans un autre article, nous avons vu comment traiter le triangle d’exclamation jaune qui apparaît dans la fenêtre du gestionnaire de périphériques de Windows.