Recherche Outlook : « Où est passé mon courriel? Il a tout simplement disparu. » Il est choquant de voir combien de fois j’ai entendu cela au cours de ma carrière. Mais pas aussi choquant que le nombre de personnes qui ne se rendent pas compte qu’ils peuvent facilement rechercher un e-mail spécifique dans Outlook.
Après avoir lu ce guide sur la façon de rechercher l’e-mail Outlook par date, expéditeur, mot clé, et plus, vous serez en mesure de trouver n’importe quel e-mail dans Outlook trop. Nous allons vous donner tous les conseils de recherche par courriel Outlook que vous pouvez gérer.
Vos courriels sont-ils indexés?
Pour obtenir les meilleurs résultats de recherche par courriel, assurons-nous qu’Outlook a tout indexé.
Qu’est-ce que l’indexation? Tout comme l’index d’un livre a tous les sujets énumérés et où les trouver, l’indexation Outlook crée une base de données comme cela. Il est plus facile pour les programmes de chercher dans une base de données qu’un tas de texte en forme libre.
- Placez le curseur dans le champ Recherche boîte aux lettres actuelle, également connu sous le nom de boîte de recherche instantanée. Cela affichera la barre d’outils de recherche.
- Cliquez sur le bouton Outils de recherche, puis sur Etat d’indexation. Une petite fenêtre s’ouvre pour indiquer combien de courriels restent à indexer.
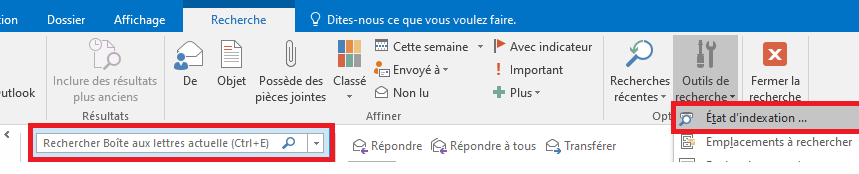
Si le nombre d’articles à indexer est tout sauf zéro, donnez-lui quelques minutes. Cela permettra de s’assurer que la recherche est aussi complète que possible.
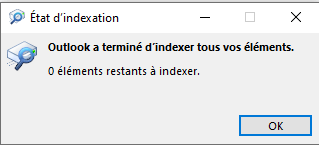
L’indexation exige certaines ressources. Si vous trouvez qu’il ralentit Outlook ou votre ordinateur trop, vous pouvez désactiver l’indexation pour obtenir de meilleures performances informatiques.
Ajouter en permanence l’onglet de recherche
Ne serait-il pas formidable si nous pouvions facilement entrer dans l’onglet de recherche sans avoir à cliquer dans la barre de recherche à chaque fois? Faisons cela.
- Cliquez sur Fichier.
- Cliquez sur Options à gauche, environ à mi-chemin vers le bas.
- Dans la fenêtre Options, cliquez sur Personnaliser le ruban.
- Dans le volet Personnaliser le ruban, cliquez sur le menu déroulant sous Choisir les commandes de : et sélectionnez Onglets d’outils.
- Cherchez les outils de recherche et sélectionnez-les. Cliquez ensuite sur le bouton Ajouter.
- Les outils de recherche apparaîtront dans la zone des onglets principaux. Utilisez les flèches haut et bas à côté de cette zone pour déterminer où il apparaîtra dans le ruban, ou laissez-le où il est. Cliquez ensuite sur OK pour valider le changement.
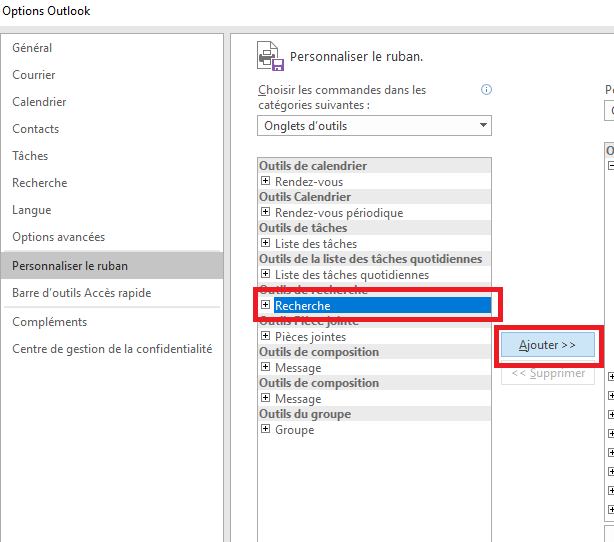
- Cherchez l’onglet Outils de recherche. Maintenant, nous pouvons accéder à tous les outils de recherche facilement à tout moment.
Définir la portée de la recherche
Dans l’onglet Outils de recherche, nous pouvons facilement définir la portée de la recherche. Sur le côté gauche, nous verrons que nous pouvons définir la portée à Toutes les boîtes aux lettres, Boîte aux lettres actuelle, Dossier actuel, Sous-dossiers ou Tous les éléments d’Outlook.
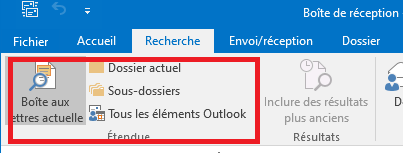
Toutes les boîtes aux lettres – choisissez cette portée si nous avons des boîtes aux lettres partagées ou d’autres comptes dans Outlook. Certaines personnes peuvent avoir à la fois leur travail et leur compte de courriel personnel dans Outlook.
Boîte aux lettres actuelle – choisissez cette portée pour conserver la recherche dans la seule boîte aux lettres. Assurez-vous que la boîte aux lettres est sélectionnée dans le volet de gauche d’Outlook.
Dossier actuel – cette portée limitera la recherche au dossier actuellement sélectionné dans le volet de gauche d’Outlook.
Sous-dossiers – cela limite la portée aux dossiers sous le dossier sélectionné dans le panneau de gauche.
Tous les éléments d’Outlook – La portée la plus ouverte s’appliquera à tous les courriels, contacts, éléments de calendrier et tâches. En raison de la grande quantité de données, les recherches sur cette portée peuvent être lentes et donner des résultats inutiles. Utilisez cette portée avec parcimonie.
Chercher les opérateurs dans Outlook
Les résultats de la recherche peuvent être rendus plus spécifiques en utilisant des opérateurs de recherche.
Pour trouver une phrase spécifique, placez des guillemets autour de la phrase de recherche.
Exemple : « Rapport Direction »
Pour trouver des articles qui doivent contenir deux mots ou plus, mais pas nécessairement l’un à côté de l’autre ou dans l’ordre écrit, utilisez l’opérateur AND.
Exemple : travail AND réunion
Pour trouver des éléments contenant un mot-clé et exclure les éléments qui contiennent un autre mot-clé, utilisez l’opérateur NOT.
Exemple : samedi NOT grand
Vous cherchez quelque chose qui pourrait avoir un mot ou un autre? Essayez l’opérateur OR.
Exemple : produit OR stock
Tous ces opérateurs peuvent être combinés pour rendre la recherche aussi spécifique que nous le souhaiterions. Nous pourrions avoir quelque chose d’aussi complexe que « Rapport Direction » AND travail OR réunion NOT grand .
Recherche Outlook Par mot-clé
La recherche la plus facile e-mail Outlook est la recherche par mot-clé. Il est plus simplement fait à partir du champ Recherche instantanée en haut de notre boîte de réception.
- Définissez la portée dans le menu déroulant à côté du champ Recherche instantanée ou dans l’onglet Recherche.
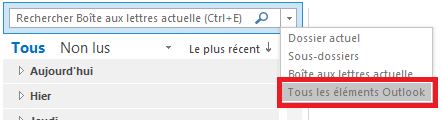
- Tapez le mot-clé, ou les mots, dans le champ de recherche et appuyez sur la touche Entrée. Les opérateurs de recherche peuvent être utilisés ici pour aider à rendre la recherche plus spécifique.
Rechercher par expéditeur
Pour faire une recherche par courriel dans Outlook par l’expéditeur :
- Allez à l’onglet Recherche et cliquez sur le bouton De.
- Cela entrera <pre>from:”Sender Name”</pre> dans le champ Instant Recherche.
- Supprimez le nom de l’expéditeur entre les guillemets et tapez le nom de la personne que nous recherchons. Nous pouvons également simplement taper l’ensemble du terme directement dans la recherche instantanée. Appuyez sur la touche Entrée pour rechercher.
Recherche Outlook par sujet
Pour faire une recherche par courriel dans Outlook :
- Sous l’onglet Recherche, cliquez sur Sujet.
- Cela place <pre>subject:”keywords”</pre> dans le champ Recherche instantanée.
- Remplacer les mots-clés par le sujet que nous recherchons. La phrase entière peut être tapée dans la recherche instantanée trop. Appuyez sur la touche Entrée pour rechercher.
Recherche dans Outlook par date
Pour faire une recherche dans les courriels Outlook par date :
- Dans l’onglet Recherche, cliquez sur Cette semaine. Il affichera les options; Aujourd’hui, Hier, Cette semaine, Dernière semaine, Ce mois, Dernier mois, Cette année, Dernière année.
- Quelle que soit la sélection, elle sera entrée dans le champ Recherche instantanée comme; <pre>received:today, received:yesterday, received:this week, received:last week, received:this month, received:last month, received:this year, received:last year</pre> Appuyez sur la touche Entrée pour rechercher.
Nous pouvons également utiliser le nom reçu : operator avec les dates calendaires (<pre>received:dd/mm/yyyy</pre>) ou les noms de jour (<pre>received:tuesday</pre>). Quand un nom de jour est utilisé, Outlook ne fera une recherche que sur le plus récent de cette journée. Donc, juste mardi dernier, pas tous les mardis jamais.
Rechercher dans Outlook des éléments avec pièces jointes
Pour faire une recherche dans le courriel Outlook par pièces jointes :
- Sous l’onglet Recherche, cliquez sur Possède des pièces jointes.
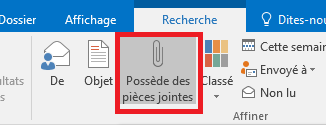
- Cela entrera <pre>hasttachments:yes</pre> dans le champ Instant Recherche. Ceci doit être combiné avec un autre type de recherche pour affiner le champ. Appuyez sur Entrée pour faire une recherche.
Nous pourrions également taper <pre>hasattachments:no</pre> pour exclure les résultats qui ont des pièces jointes aux résultats.
Rechercher dans Outlook par catégorie
L’utilisation de l’outil Catégorie pour organiser les courriels est sous-utilisée.
- Nous pouvons effectuer une recherche par catégorie à l’aide du bouton classé sous l’onglet Recherche.
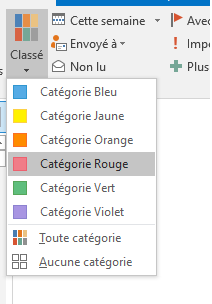
- Elle entrera <pre>category:=”Color Category”</pre> dans le champ Instant Recherche. Appuyez sur Enter pour rechercher.
Cela peut également être tapé manuellement. Il suffit de changer la couleur pour convenir à la catégorie. Par exemple, pour faire une recherche dans la catégorie rouge, nous taperions <pre>category:=”Red Category”</pre>. Pour le bleu, nous taperions <pre>category:=”Blue Category”</pre> et ainsi de suite.
Recherche par importance
Voir seulement les courriels importants dans Outlook comme suit.
- Sous le bouton balisé dans l’onglet Recherche, il y a le bouton Important. En cliquant sur qui retournera tous les éléments qui sont marqués importants.
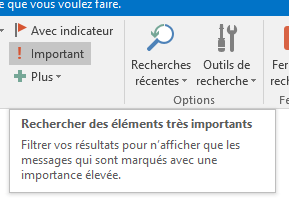
- La requête de recherche ressemble à <pre>importance:high</pre>. Nous pouvons changer high pour être bas ou normal aussi bien. Cliquez sur la loupe ou appuyez sur Entrée pour rechercher.
Combiner les options de recherche
Toutes les options de recherche ci-dessus peuvent être combinées. Par exemple, si nous recherchons des éléments qui sont importants et signalés, nous pouvons entrer le drapeau <pre>importance:high followupflag:followup</pre> dans la barre de recherche.
Cela peut être tapé ou simplement cliquer sur le bouton Important puis sur le bouton Avec indicateur.
Autres options de recherche
Cliquez sur le bouton Plus dans l’onglet Recherche et nous verrons plus de 20 autres façons de rechercher.
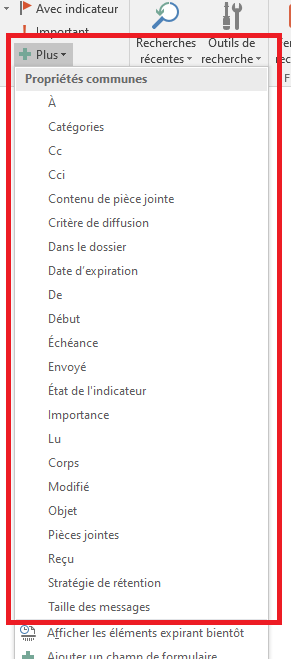
La plupart du temps, il mettra un menu déroulant sous la barre de recherche avec les options que le type de recherche spécifique prend en charge.
Options de recherche Outlook avancée
Nous pouvons avoir accès à plus d’une centaine d’options de recherche différentes qui vont bien au-delà de ce que nous avons couvert. Nous ne l’utiliserons peut-être jamais, mais c’est bon de savoir qu’il est ici.
- Cliquez sur Outils de recherche puis sur Recherche avancée.
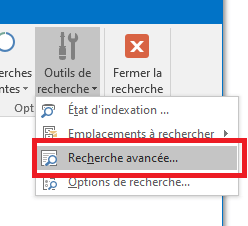
- La fenêtre Recherche avancée s’ouvre.
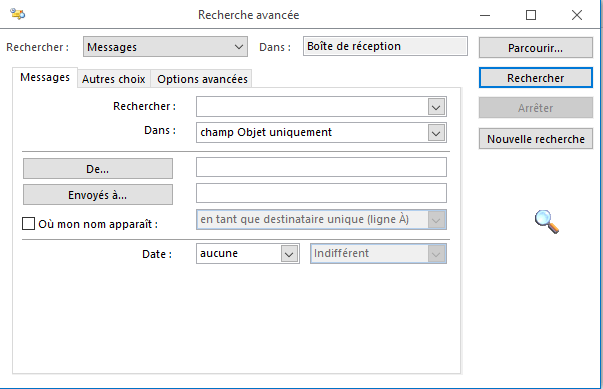
Prenez un peu de temps et regardez autour d’ici. Il est écrasant combien peut être fait. Nous pouvons rechercher en fonction de n’importe quel champ de n’importe quel élément Outlook. Il y a quelques centaines de choses que nous pouvons chercher.
Le pouvoir de la recherche Outlook
N’êtes-vous pas étonné de l’ampleur et la puissance des capacités de recherche d’Outlook sont? Saviez-vous même que c’était tout possible? La plupart des gens n’utilisent probablement jamais un dixième de toutes les choses que Outlook peut faire. Utilisez-le comme tremplin pour apprendre ce que Outlook peut faire d’autre pour vous.
Vous pouvez créer vos propres raccourcis Outlook pour les tâches de courriel. Configurez les règles Outlook pour organiser le courriel en dossiers. Ou même planifier un e-mail à envoyer à un moment précis! Ayant Outlook juste lire des e-mails est un peu comme l’utilisation d’une Ferrari pour faire l’épicerie.