Vous avez des difficultés à utiliser l’option « Renommer » dans l’explorateur de fichiers de Windows 11 ? pour renommer fichiers et dossiers dans Windows 11. Nous vous aidons à comprendre le nouveau mécanisme de renommage des fichiers et des dossiers dans Windows 11. Jetez un coup d’œil à notre guide sur le renommage des fichiers et des dossiers.
La nouvelle interface de Windows 11 est complètement différente de la précédente. L’aperçu Insider de la branche Dev de Windows 11 nous a présenté de nouvelles fonctionnalités qui sont plus conviviales par rapport au passé. Elle s’accompagne également de divers changements. Dans ces changements, ils ont également changé la façon de renommer un fichier/dossier. Auparavant, dans Windows 10, nous pouvions renommer un fichier en faisant un clic droit et en sélectionnant l’option « Renommer », alors que dans Windows 11, il existe différentes façons de le faire pour renommer fichiers et dossiers dans Windows 11.
- Le changement majeur que vous avez vu lors de votre première interaction avec Windows 11 doit être le menu contextuel. Par exemple, il n’y a pas d’option « Rafraîchir » [Microsoft l’a vite compris et nous l’avons maintenant] comme auparavant, et il n’y a pas non plus d’option « Renommer ».
- L’option de renommage est l’une des fonctions importantes à chaque fois que nous enregistrons un nouveau fichier ou que nous essayons de changer le nom d’un fichier précédemment enregistré. Après la mise à jour de Windows 11, il n’y a plus d’option « Renommer » comme auparavant.
- Le renommage d’un fichier/dossier sur votre ordinateur peut se faire de trois manières différentes (pour autant que nous le sachions).
1. Icône « Renommer » dans le menu contextuel
Vous avez probablement déjà remarqué de nouvelles icônes ainsi qu’une variété d’options dans le menu « clic droit« . Dans ces nouvelles icônes, il y a également une icône « Renommer ».
La nouvelle icône de renommage pour renommer fichiers et dossiers dans Windows 11 est cool et facilement reconnaissable. Dans la capture d’écran ci-dessous, l’icône #2 renomme un fichier.
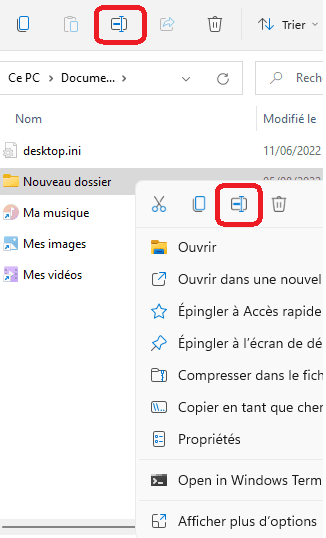
Vous pouvez également appuyer sur F2 après avoir sélectionné le fichier que vous souhaitez renommer. Appuyez maintenant sur ENTER pour enregistrer le nouveau nom que vous avez modifié.
2. La barre de menu de l’explorateur de fichiers pour renommer fichiers et dossiers dans Windows 11
Les nouvelles fonctionnalités de Windows 11 modifient également la barre de commande qui s’aligne en haut de l’explorateur de fichiers. Vous avez également remarqué qu’il y a une variété de nouvelles icônes pour beaucoup d’autres fonctions de l’ordinateur comme le copier-coller de n’importe quel fichier/dossier, le couper-coller de n’importe quel fichier/dossier, la création d’un nouveau dossier, et beaucoup d’autres qui rendent les choses plus faciles à utiliser.
Oui, nous pouvons également renommer n’importe quel fichier/dossier en naviguant sur l’icône de la barre de commande de l’explorateur Windows.
Vous pouvez simplement sélectionner n’importe quel fichier ou dossier, puis regarder dans la barre de menu supérieure, repérer l’icône Renommer et cliquer dessus. Dans la capture d’écran, « 1 » indique l’icône.
Maintenant, écrivez le nom que vous vouliez remplacer par et appuyez sur la touche ENTER pour voir le résultat.
3. L’ancien menu contextuel
Windows 11 ne révoque pas complètement l’ancien menu contextuel que nous voyons dans Windows 10. Pour les personnes qui rencontrent des difficultés avec ce nouveau changement pour renommer fichiers et dossiers dans Windows 11, la nouvelle mise à jour de Windows s’en occupe également. Cela signifie que l’ancien menu contextuel que nous avons vu dans la version précédente, dans cette version, nous pouvons également naviguer vers ce menu en un seul clic.
Pour renommer un fichier/dossier directement par l’ancien menu contextuel, vous pouvez facilement cliquer sur « Afficher plus d’options » dans le nouveau contexte.
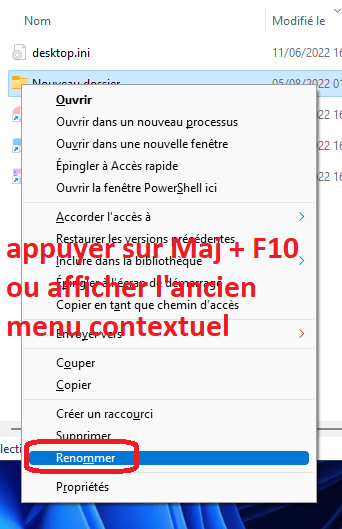
Maintenant, ce vieux menu contextuel nostalgique apparaîtra.
Maintenant vous pouvez facilement renommer n’importe quel fichier/dossier en cliquant sur renommer. Vous pouvez également appuyer sur Maj + F10 ou afficher l’ancien menu contextuel.
Windows 11 est nouveau et il faudra du temps pour comprendre en profondeur toutes ses caractéristiques et fonctions. Cet article doit vous permettre de faire un pas de plus vers l’apprentissage d’une nouvelle révolution dans les systèmes d’exploitation par exemple pour renommer fichiers et dossiers dans Windows 11. Restez avec nous pour apprendre la nouvelle éducation de la manière la plus facile.
Voir aussi : Récupération de fichiers supprimés sous Windows 11 ou Mac