Quelques raccourcis utiles pour ouvrir rapidement les dossiers Windows. Différence entre répertoire et dossier.
Lorsque vous travaillez avec des dossiers Windows et que vous ouvrez plusieurs fenêtres de l’explorateur de fichiers Windows, par exemple pour copier ou déplacer des fichiers, il peut arriver que vous vous perdiez parmi les nombreux répertoires ouverts. Vous trouverez ci-dessous quelques astuces simples pour ouvrir des dossiers Windows et passer de l’un à l’autre très facilement sans utiliser d’utilitaires tiers (gestionnaires de fichiers).
Différence entre les dossiers et les répertoires
Les termes dossier et répertoire sont généralement interchangeables.
Le nom « répertoire » est le plus classique, car il était utilisé avant même l’arrivée sur le marché des systèmes d’exploitation dotés d’une interface graphique. Un répertoire est en fait considéré comme un objet au niveau du système de fichiers.
À l’inverse, un dossier est un objet qui fait partie intégrante de l’interface utilisateur ou GUI du système d’exploitation : l’utilisation de ce terme est historiquement plus familière aux utilisateurs de Windows.
Ouverture rapide des dossiers Windows
Pour ouvrir rapidement un dossier Windows, vous pouvez utiliser une astuce simple que nous utilisons couramment.
En utilisant la combinaison de touches Windows + R, la boîte de dialogue Exécuter apparaît.
En commençant par saisir un chemin à partir du lecteur (par exemple C:\), Windows propose une liste des différents sous-dossiers présents.
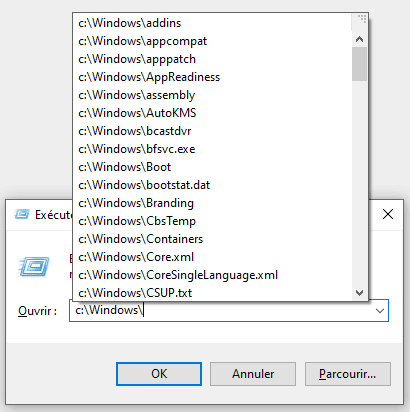
Vous pouvez choisir un chemin parmi ceux proposés : dès que vous tapez la barre oblique inverse finale ( \ ), Windows indique les sous-dossiers présents. De cette façon, il est rapide de naviguer vers le chemin qui vous intéresse : il suffit d’appuyer sur la touche Entrée.
En appuyant sur Windows + R et en tapant simplement \ dans le champ Ouvrir, on affiche les dossiers stockés dans le répertoire racine du lecteur contenant le système d’exploitation.
En utilisant des variables d’environnement telles que %userprofile%, %programfiles%, %programfiles(x86)%, %appdata%, %localappdata%, vous pouvez naviguer rapidement dans les différents dossiers du système.
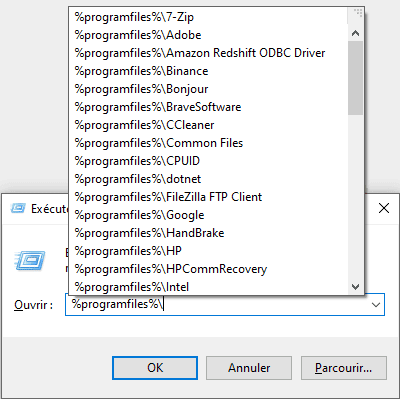
Comme on peut le voir dans l’image, en tapant %programfiles% puis le symbole \ Windows affiche la liste des sous-dossiers du répertoire Program files.
En sélectionnant un chemin puis en appuyant sur la touche Entrée, une fenêtre de l’explorateur de fichiers s’ouvre avec le contenu du dossier sélectionné.
Il est également intéressant de noter qu’en tapant ce qui suit dans le champ Ouvrir, vous pouvez atteindre rapidement deux dossiers Windows très importants :
- En tapant un seul point (.) et en appuyant sur Entrée, l’explorateur de fichiers affiche le contenu du dossier contenant toutes les données du compte courant.
- En utilisant les deux points (..) et en appuyant sur la touche Entrée, Windows vous amène au dossier qui abrite tous les comptes d’utilisateur (généralement C:\Users).
En cliquant sur la barre de chemin d’accès affichée dans n’importe quelle fenêtre de l’explorateur de fichiers, vous pouvez rapidement passer à un répertoire spécifique, exactement comme indiqué ci-dessus.
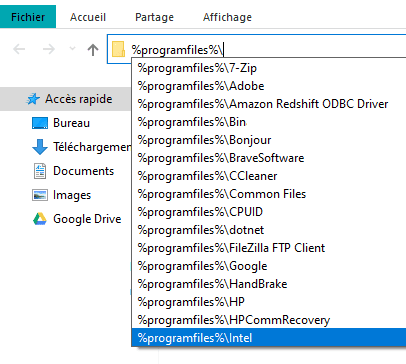
Ouvrir un nouveau dossier à partir de l’explorateur de fichiers
En cliquant sur l’icône de l’Explorateur de fichiers dans la barre des tâches de Windows, la fenêtre Accès rapide ou Ce PC s’ouvre par défaut, selon le choix effectué par l’utilisateur dans l’écran Affichage, Options.
Pour ouvrir rapidement un nouveau dossier, on peut appuyer sur la combinaison de touches Windows + E.
Toutefois, si vous souhaitez ouvrir une nouvelle fenêtre de l’explorateur de fichiers affichant le contenu du même dossier que celui dans lequel vous vous trouvez, appuyez simplement sur CTRL+N.
En cliquant sur la barre de chemin d’accès dans une fenêtre de l’explorateur de fichiers, il est possible de sélectionner le répertoire complet qui héberge le contenu à afficher. Par défaut, Windows met en évidence le chemin d’accès de manière à pouvoir, par exemple, le copier ailleurs (CTRL+C) ou le remplacer par autre chose.
En cliquant sur la flèche à droite du champ contenant le chemin, il est possible d’accéder à l’historique des dossiers ouverts et de passer rapidement de l’un à l’autre.
En créant un raccourci vers un dossier, par exemple sur le bureau de Windows, puis en cliquant dessus avec le bouton droit de la souris et en sélectionnant enfin Propriétés, il est possible d’utiliser le champ Touches de raccourci pour configurer une combinaison de touches personnalisée qui, une fois enfoncée, avec n’importe quelle application ouverte dans Windows, vous mènera au répertoire correspondant.
Il est essentiel de ne pas choisir les touches de raccourci couramment utilisées par le système d’exploitation et les applications installées : sinon, le fait d’appuyer sur ces touches n’aura aucun effet.
Dossiers Windows et Invite de commande
Pour ouvrir l’invite de commande au niveau du dossier affiché dans l’explorateur de fichiers, il suffit de maintenir la touche MAJ de votre clavier enfoncé, puis d’utiliser le bouton droit de la souris dans une zone libre. Finalement, en cliquant sur Ouvrir l’invite de commande ici, Ouvrir la fenêtre PowerShell ici ou Ouvrir dans le terminal, selon la version de Windows et les composants logiciels installés, vous pouvez utiliser l’interface de ligne de commande avec l’invite située dans le dossier ouvert avec l’explorateur de fichiers.
Pour ouvrir une fenêtre PowerShell avec Windows 10 dans le répertoire actuellement affiché avec l’explorateur de fichiers, il suffit de cliquer sur le menu Fichier puis Ouvrir Windows PowerShell, Ouvrir Windows PowerShell en tant qu’administrateur. On peut aussi garder à l’esprit la combinaison ALT+F+S+A (en maintenant la touche ALT enfoncée, on peut appuyer sur les autres touches dans l’ordre).
Pour accéder à une fenêtre d’invite de commande à partir de PowerShell, il suffit de taper cmd et d’appuyer sur Entrée.
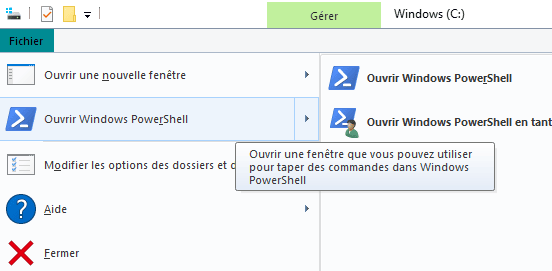
Pour passer du contenu d’un dossier à un autre dans l’invite de commande ou dans la fenêtre PowerShell, il suffit de taper cd suivi du chemin d’accès complet au dossier que vous souhaitez ouvrir. Si le nom du dossier contient des espaces, le chemin d’accès complet doit être entouré de doubles guillemets.
Si le dossier ou les dossiers Windows auquel on veut accéder se trouve dans le chemin courant (c’est un sous-dossier), il n’est pas nécessaire de spécifier le chemin complet.
La simple commande dir /p vous permet de parcourir le contenu du dossier actuel un peu à la fois (appuyez sur CTRL+C pour arrêter).
A titre d’exemple, la commande dir /oN permet d’obtenir le contenu complet du répertoire courant avec les fichiers et dossiers Windows qu’il contient classés par nom.
Dans un autre article, nous avons vu comment modifier les propriétés d’un fichier ou d’un dossier et comment activer les fonctionnalités cachées sous Windows 11.