La procédure simple pour créer un dossier compressé ou compresser un dossier au format Zip avec Windows. Quelques aspects intéressants sur lesquels il est utile de s’attarder.
Lorsque vous devez envoyer un ensemble de fichiers à d’autres personnes, il est bon de créer un « conteneur » unique qui contient tous les éléments que vous souhaitez partager.
L’expression « compresser un dossier » trouve ses racines dans l’histoire du format Zip, qui a été initialement conçu par PKWARE, une société qui a présenté l’utilitaire PKZIP pour l’archivage des fichiers et la compression des données en 1989.
En février de la même année, les spécifications du format Zip ont été publiées dans le domaine public, à tel point que depuis, d’autres utilitaires et systèmes d’exploitation ont commencé à les adopter.
Compresser un dossier signifie créer un fichier compressé au format Zip qui sert de conteneur pour de nombreux fichiers et répertoires.
Certains types de fichiers peuvent être comprimés mieux que d’autres : les fichiers texte, les fichiers image au format BMP, certains types de bases de données peuvent souvent être comprimés à 90 % ou plus. Il existe d’autres types de fichiers, tels que les fichiers de programmes, qui peuvent être compressés d’environ 50 %.
En revanche, il existe d’autres types de fichiers qui ne peuvent pas être bien compressés : par exemple, la plupart des fichiers multimédia (MP3, WMA, AVI, MP4) et les images (JPG, PNG, TIFF). Cela se produit parce que ces fichiers utilisent des techniques efficaces pour compresser les données qu’ils contiennent : essayer de les compresser aboutit à un fichier Zip qui présente un faible niveau de compression par rapport aux fichiers originaux. Dans certains cas, il se peut même que le fichier Zip pèse légèrement plus que la somme de la taille de chaque fichier original.
Le même résultat serait obtenu si l’on essayait de compresser des fichiers en utilisant la compression maximale et que l’on plaçait ensuite le fichier Zip résultant à l’intérieur d’un autre fichier Zip. Ce deuxième fichier Zip ne serait pas moins lourd que le premier et pourrait même être légèrement plus grand. Là encore, cela est dû au fait que les données du fichier Zip d’origine sont déjà compressées.
Comme nous l’avons vu dans l’article sur la façon d’ouvrir et de protéger les fichiers Zip, certains fichiers de documents, y compris ceux créés avec Microsoft Office, sont en fait des fichiers Zip avec une extension personnalisée (par exemple, .DOCX).
Cependant, de nombreux utilisateurs ont l’habitude de créer des archives Zip, comme nous l’avons mentionné au début, pour simplifier le partage d’un ensemble de fichiers par e-mail ou via les différents services de stockage en nuage.
Compresser un dossier dans Windows
La procédure de compression d’un dossier dans Windows est très simple et n’a pratiquement pas changé depuis des années.
Malheureusement, Microsoft, bien que supportant le format Zip depuis l’époque de Windows 98 (avec le package optionnel Plus !), n’a jamais enrichi son système d’exploitation avec des options utiles pour générer l’archive compressée. Par exemple, il n’est pas possible d’indiquer le niveau de compression ni de protéger le fichier Zip par un mot de passe. Toutes ces opérations sont réalisables à l’aide de logiciels tiers, mais pas avec l’interface de l’explorateur de fichiers de Windows.
Pour créer une version compressée du contenu d’un dossier dans Windows, il suffit de cliquer avec le bouton droit de la souris sur le nom du répertoire et de choisir Envoyer vers, Dossier compressé.
Il faut garder deux choses à l’esprit pour compresser un dossier sous Windows : en cliquant avec le bouton droit de la souris sur le nom d’un dossier puis en sélectionnant Envoyer vers, Dossier compressé dans le menu contextuel, Windows crée un fichier Zip compressé portant le même nom que le dossier sur lequel vous avez cliqué. L’extension .zip est automatiquement ajoutée.
Le dossier sélectionné sera inséré tel quel, avec tout son contenu, dans le fichier compressé.
Un double-clic sur le fichier Zip créé affichera le nom du dossier dont la compression a été demandée.
Au lieu de cela, en allant dans le dossier contenant les fichiers et sous-dossiers à compresser et à placer dans un seul fichier Zip, vous pouvez sélectionner tous les fichiers avec la combinaison de touches CTRL+A.
En cliquant avec le bouton droit de la souris sur l’un des fichiers sélectionnés, puis en choisissant Envoyer vers, dossier compressé, Windows crée un fichier Zip en attribuant le nom de l’élément sur lequel on a cliqué à ce fichier compressé. Le fichier Zip ainsi obtenu peut ensuite être renommé.
Dans ce cas, le fichier Zip contiendra tous les éléments précédemment sélectionnés qui n’apparaîtront pas dans le « dossier parent » comme auparavant.
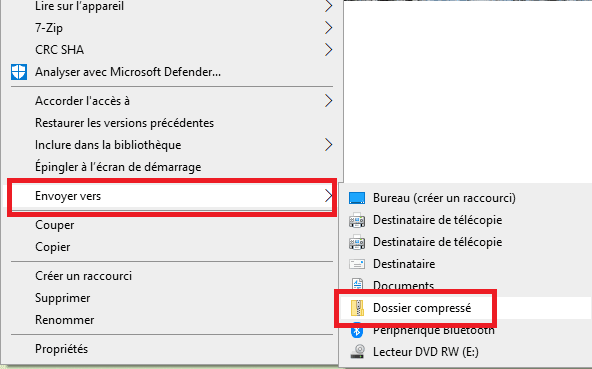
Pour ouvrir le contenu d’une archive Zip compressée avec Windows, il suffit, comme chacun sait, de double-cliquer dessus. Les fichiers contenus dans les archives Zip peuvent être directement supprimés ou copiés (extraits) ailleurs avec l’explorateur de fichiers. Il est également possible d’ajouter de nouveaux fichiers à une archive Zip en les faisant simplement glisser depuis une autre fenêtre de l’explorateur de fichiers ou en effectuant un copier-coller (CTRL+C puis CTRL+V).
Avec Windows, cependant, il n’est pas permis de renommer directement les fichiers et dossiers contenus dans une archive Zip.
En utilisant la commande suivante depuis une fenêtre PowerShell, il est possible pour compresser un dossier de créer un fichier compressé en appliquant le niveau de compression maximum :
Compress-Archive -Path C:\TEMP\* -CompressionLevel Optimal -DestinationPath
C:\ARCHIVE.zip
Au lieu de C:\TEMP, vous devez indiquer le chemin contenant les fichiers à compresser, tandis que D:\ARCHIVE.zip doit être remplacé par le nom du fichier que vous souhaitez obtenir et le chemin où il doit être stocké.
La compression de fichiers et de dossiers avec PowerShell sous Windows permet également de mettre à jour le contenu des archives Zip lorsque le contenu d’un dossier change.
L’utilisation de l’option -Update s’avère utile, par exemple, lors de la programmation d’une sauvegarde avec le planificateur de Windows.
Utilisation de 7Zip pour compresser des dossiers sous Windows
L’une des solutions alternatives les plus populaires pour compresser des fichiers et des dossiers ou compresser un dossier sous Windows est 7Zip.
Disponible en tant que logiciel libre sous une licence gratuite, 7Zip prend en charge des formats pour compresser un dossier tels que GZIP, TAR, ZIP, 7z, XZ, BZIP2, et WIM en lecture et en écriture tout en CAB, CHM, CPIO, CramFS, , WIM, XAR, EXT, QCOW2, RAR, et Z en lecture (extraction de fichiers) uniquement.
Outre la gestion des archives Zip, 7Zip prend donc en charge pour compresser un dossier le format du même nom, qui est généralement capable de compresser les données jusqu’à 10 % de plus que les autres utilitaires. Entre autres caractéristiques, le format 7Zip vous permet également de créer des archives cryptées AES-256, des archives compressées en plusieurs parties, de prendre en charge les fichiers de grande taille (jusqu’à environ 2^64 octets), les noms de fichiers au format Unicode, etc.
Après avoir installé 7Zip sous Windows pour compresser un dossier, il suffit de sélectionner le dossier à compresser, puis de choisir 7-Zip dans le menu contextuel. En cliquant sur Ajouter au nom du fichier.zip, vous produisez un fichier compressé au format Zip ; en cliquant sur Ajouter au nom du fichier.7z, vous produisez une archive.7z compressée.
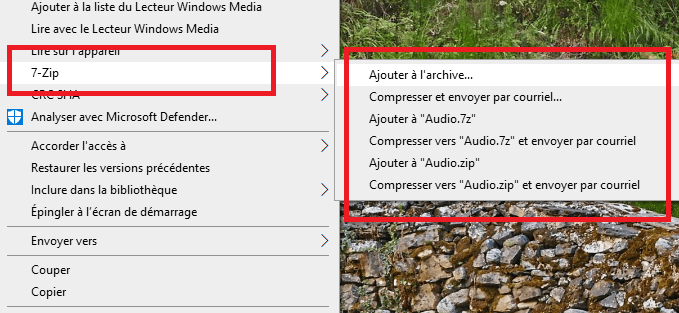
En cliquant plutôt sur Ajouter à l’archive pour compresser un dossier, vous avez la possibilité de personnaliser tous les paramètres de compression en sélectionnant le format d’archive et le niveau de compression.
Les différentes options proposées vous permettent de créer une archive auto-extractible, de protéger éventuellement l’archive par un mot de passe (choisissez AES-256 comme méthode de cryptage) et également de crypter les noms de fichiers.
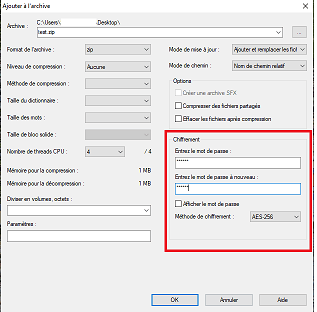
Jusqu’à récemment, 7Zip n’ajoutait pas l’attribut indiquant l’origine des fichiers contenus dans une archive compressée. Lors de l’extraction des fichiers contenus dans un fichier compressé reçu par e-mail ou téléchargé sur Internet, 7Zip n’a pas inséré la marque dite « Mark-of-the-Web » (MOTW), qui est utilisée par Windows et la fonction Office Protected View pour informer les utilisateurs du danger potentiel des fichiers.
Avec les dernières versions de 7Zip pour compresser un dossier, le programme permet de conserver le MOTW : il suffit de le faire dans les paramètres de l’application.
7Zip comprend également une interface de ligne de commande qui peut être utilisée pour compresser un dossier, par exemple, pour planifier la création automatique d’archives de sauvegarde. La syntaxe suivante, utilisée à l’invite de commande (cmd), permet de créer une archive compressée ARCHIVE.7z sur le Bureau avec le contenu du dossier C:\NOMDOSSIER
« %userprofile%\7-Zip\7z » a -mhe -pPASSWORD -t7z %userprofile%\Desktop\ARCHIVE.7z
C:\NOMDOSSIER
Au lieu de PASSWORD, vous pouvez indiquer le mot de passe à utiliser pour protéger l’archive cryptée AES-256.
Voir aussi notre article sur comment protéger les documents PDF avec un mot de passe et cryptage.