Steam RAM : Steam utilise beaucoup de RAM si vous n’en aviez aucune idée ! Il ya des moments où l’outil prend environ 400 Mo de RAM de vos ordinateurs, et cela peut être un problème si vous n’avez pas beaucoup à faire autour. La question est donc de savoir s’il y a moyen d’atténuer ce problème ? Oui, la réponse est oui.
Réduire l’utilisation de la mémoire vive (RAM) Steam
Le plan ici est de réduire l’utilisation de RAM de 400MB à 60MB. Pour ce faire, et une bonne partie des fonctionnalités de Steam sera supprimée en faveur d’un client qui fonctionne en douceur sur un ordinateur de faible puissance.
Parlons du Client WebHelper Steam
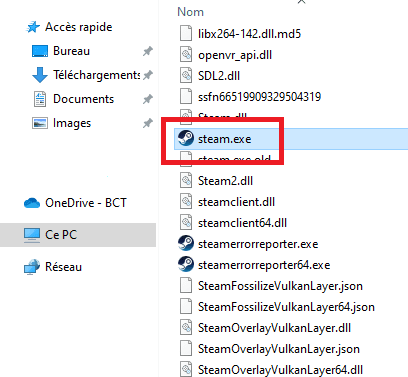
Steam a une fonctionnalité WebHelper qui est essentiellement un navigateur Web intégré directement dans le système. Le navigateur Web est appelé « Steam Client WebHelper » et peut être vu dans le Gestionnaire des tâches comme steamwebhelper.exe.
Lorsque Steam est lancé, plusieurs processus de Steam Client WebHelper sont affichés dans le Gestionnaire des tâches. Pour nous, nous sommes tombés sur un maximum de 4, mais d’autres ont vu plus haut, donc cela devrait montrer quel est un problème pour les ressources de cette chose.
Maintenant, nous devons souligner que ces processus sont utilisés pour afficher la bibliothèque de jeux Steam, Store, Communauté, et plus encore. Ainsi, comme vous pouvez le voir, le processus WebHelper est très important, mais tout le monde ne veut pas voir la bibliothèque et d’autres aspects chaque fois qu’ils ouvrent le client Steam.
Ouvrir Steam sans WehHelper – Steam RAM
Avant de pouvoir ouvrir Steam sans le WebHelper, vous devez d’abord fermer l’instance de Steam qui est en cours d’exécution, si c’est le cas. Après cela, vous devez maintenant vous assurer que Steam se trouve sur C:\Program Files (x86)\Steam\steam.exe si vous utilisez un ordinateur 64 bits.
Si vous avez choisi d’installer Steam dans un emplacement différent, utilisez cet emplacement dans la commande suivante nécessaire pour lancer Steam sans le WebHelper.
Pour faire bouger les choses, cliquez sur la touche Windows + R pour ouvrir la boîte de dialogue Exécuter, puis de là, copiez et collez la commande suivante :
"C:\Program Files (x86)\Steam\steam.exe" -no-browser +open steam://open/minigameslist
Assurez-vous d’appuyer sur la touche Entrée, et tout de suite Steam devrait s’ouvrir sans le WebHelper dans une vue minimaliste.
Quelles sont les choses auxquelles vous devez vous attendre lorsque vous utilisez Steam mini ?
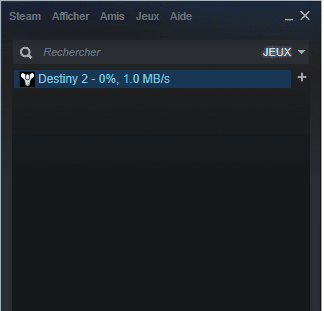
OK, donc puisque le WebHelper supprime plusieurs fonctionnalités, vous n’aurez pas l’expérience complète lors de l’utilisation de Steam à tout moment. Par exemple, le magasin est manquant, et la même chose peut être dite pour la section communautaire. Si vous souhaitez désinstaller un jeu vidéo, cela n’est pas possible non plus puisque le navigateur est désactivé.
Si vous ressentez le besoin de consulter le magasin Steam et les pages de la communauté, alors nous vous suggérons de visiter le site officiel de Steam pour cela.
Voir aussi : Correction de l’erreur 503 Service Unavailable – Steam
Rétablir Steam à la normale
Si vous n’êtes pas satisfait des changements lorsque le WebHelper est désactivé, alors ne vous inquiétez pas parce que la capacité est là pour faire tourner les choses dans la bonne direction.
Pour revenir à Steam de façon régulière, à partir de la vue minimaliste, cliquez sur Steam > Exit, puis relancez l’outil normalement, et c’est tout.