Windows 10 version 21H2 (Vibranium 4), Windows 11 21H2 (Cobalt) sont les dernières versions. Ces mises à jour sont incrémentales, donc simplement chaque nouvelle mise à jour sera appelée Windows 11/10, mais nous allons vous aider à savoir quelle version votre ordinateur a ou la version de Windows 11. Il est important que vous sachiez quelle version de Windows 11 vous avez installée ou téléchargée sur votre ordinateur. Chaque année, Microsoft publie une nouvelle version qui contient de nouvelles fonctionnalités et de nouveaux ensembles de caractéristiques.
Cela étant dit, la mise à jour actuelle de Windows 11 est la version 21H2, nom de code Cobalt. Microsoft a commencé le déploiement de l’aperçu Insider dans deux canaux différents [Dev et Beta], le canal Dev roulant la version 23H2 tandis que le Beta est à 22H2. Cela signifie que Windows 11 recevra une nouvelle version chaque année, suivie de mises à jour mensuelles d’amélioration de la qualité.
Dans cet article sur comment vérifier la version de Windows 11, nous allons aborder de manière générale tous les moyens possibles pour savoir quelle version de Windows 11 est installée sur votre ordinateur et s’il s’agit de la 22H2 ou de la 23H2 avec les informations sur la version de build. Vous avez une ISO de Windows 11, voici comment vous pouvez vérifier les informations de version et de build ?
Vérifiez quelle version de Windows 11 est installée
Au fil du temps, la nouvelle version sera déployée chaque année et les numéros de build augmenteront chaque mois. Gardez un œil sur Windows Update.
Méthode 1. Commande winver
Toute personne qui utilise Windows 11 (cela s’applique également à Windows 10) peut vérifier les informations relatives à sa version ou la version de Windows 11 en utilisant la commande « winver » dans l’invite de commande/PowerShell et dans les paramètres À propos. Vous pouvez utiliser cette commande pour ouvrir la boîte de dialogue de Windows qui contient toutes les informations concernant votre version et votre numéro de build.
- Appuyez sur Windows + R, puis tapez winver
- Ouvrez l’invite de commande et tapez winver
- Ouvrez PowerShell et tapez winver
Ces étapes vous permettent généralement de vérifier si le nouveau Windows 11 21H2 est installé sur votre ordinateur. Ou 22H2/213H2 en cas d’insider preview.
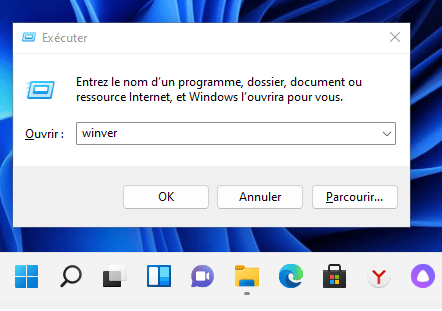
Une page À propos de Windows s’affiche, où vous pouvez vérifier la version et le numéro de build du système d’exploitation.
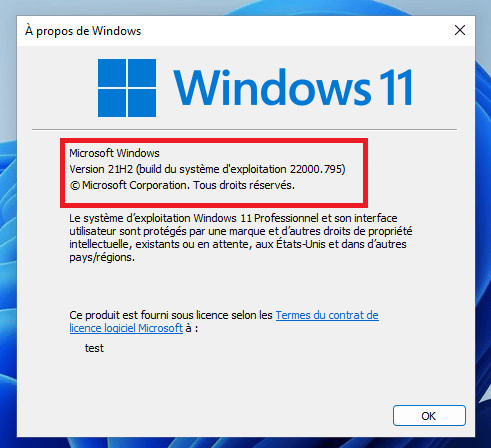
S’il s’agit d’une version de Windows 10, vous obtiendrez le résultat suivant.
Comme vous pouvez le voir dans cette capture d’écran, la version 20H2 de Windows 10 avec le numéro de build 19042.572 est déjà installée, ce qui signifie que la mise à jour Windows 10 October 2020 est déjà installée sur votre ordinateur. Si vous voyez l’OS build 19041, cela signifie que vous utilisez Windows 10 2004 qui est la dernière version stable de Windows 10. En fonction de votre système, vous devez effectuer une mise à jour vers la version la plus récente de Windows 10 à partir des mises à jour automatiques de Windows 10.
Version : les deux premiers chiffres indiquent l’année, suivis du mois ou de la moitié de l’année.
| Windows 11 | Windows 10 |
| 21H2 – Version originale de Windows 11 22H2 – Canal bêta actuel 23H2 – Canal Dev actuel | 1511 – 2015, 11 – Novembre, 1607 – 2016, 07 – Juillet, 1703 – 2017, 03 – Mars. 17 09- 2017, 09 – Septembre 1803 – 2018, 03 – Mars 1809 – 2018, 09 – Septembre 1903 – 2019, 03 – Mars 1909 – 2019, 09 – Septembre 2004 – 2020, 04 – avril 20H2 – 2020, H2 – deuxième semestre 21H1 – 2021, H1 – mai 21H2 – 2021, H2 – novembre 22H2 – 2022 à venir |
Méthode 3. Vérifiez la page des paramètres
Sur la page « À propos de », qui se trouve à l’intérieur de Paramètres-Système, trouvez les informations sur l’édition et la version sous la section des spécifications de Windows. Vous pouvez trouver la page « À propos » en allant à cet endroit.
Windows + I > Système > À propos
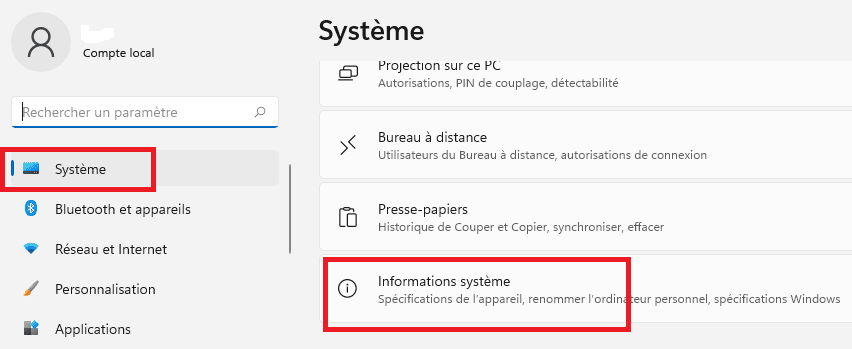
Notez ces informations.
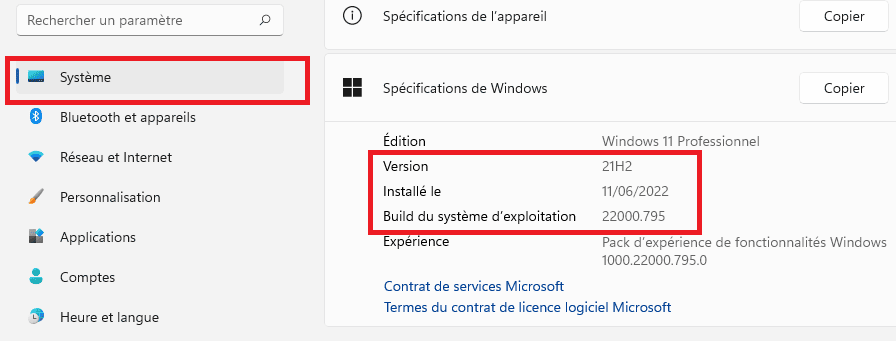
Voici ce que la page affiche pour une version de Windows 10.
Vous devriez être en mesure de voir OS Build 19042.xxx et la version 20H2, si vous essayez d’ouvrir Microsoft Edge, remarquez qu’il est maintenant basé sur chromium vérifier cette information sur Edges page à propos.
Normalement, si vous êtes inscrit pour recevoir des mises à jour bêta, Windows installera automatiquement cette mise à jour pour vous et il y a de fortes chances que vous ne la remarquiez même pas, si c’est le cas, le nouveau navigateur de Microsoft s’ouvrira avec un message de bienvenue.
Méthode 3. Analysez le fichier ISO
Un fichier ISO est un fichier compact qui contient généralement tout d’un système d’exploitation. Extrayez-le et une simple commande peut révéler toutes les informations du système d’exploitation. Consultez le lien des articles parents pour en savoir plus sur ce sujet.
Méthode 4. Vérifier la version de Windows 11 à l’aide de PowerShell
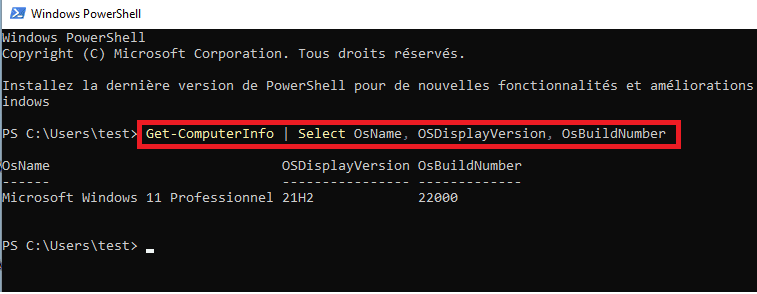
Méthode 5. Vérifier la version de Windows 11 à l’aide de l’invite de commande
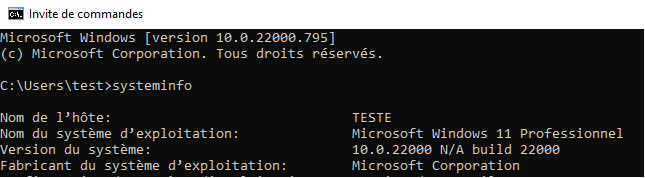
Récupérer une nouvelle copie de Windows 11
Donc, si vous découvrez que vous n’avez pas la dernière version de Windows 10 installée sur votre ordinateur. Vous pouvez l’obtenir sur Internet, en particulier nous avons couvert un guide où vous pouvez créer un fichier ISO de Windows 10 à jour. Il existe plusieurs façons d’obtenir le fichier ISO de Windows 10. Nous allons parler de la plus facile et de la plus rapide.
- Récupérer l’ISO de Microsoft (ouvrir sur le téléphone)
- Récupérer l’ISO du site tb-adguard (miroir de Microsoft)
- Récupérer l’ISO depuis Mika.moe (miroir)
Cependant, il n’est pas recommandé d’avoir la dernière version de Windows sur un PC de production car elle contient parfois (le plus souvent) des bogues et des problèmes qui peuvent être gênants lorsqu’on se fie entièrement à son ordinateur. Juste pour être du côté sûr, vous pouvez envisager d’avoir la dernière version -1 pour une expérience stable et plus fluide.
Voir aussi : Windows 11 – Votre guide complet, Obtenez tous les conseils
