Le célèbre lecteur multimédia VLC permet de visionner et de gérer les vidéos YouTube : voici comment.
Saviez-vous qu’un lecteur multimédia intégré comme VLC vous permet également de lire et de gérer des vidéos YouTube ? Cette possibilité est offerte par les développeurs de VLC, un logiciel open source qui a même récemment adopté l’utilisation de RTX Video Super Resolution pour améliorer le rendu des vidéos grâce à une technique d’upscaling intelligente.
Après avoir démarré le logiciel VLC, en cliquant sur le menu Media, Open Network Stream, on peut en effet coller l’URL de n’importe quel contenu multimédia publié sur le réseau. VLC parvient alors à extraire la vidéo ou l’audio, ce qui permet de les lire directement dans l’interface de l’application.
La « magie » s’opère grâce aux fichiers contenus dans le répertoire VLC\lua\playlist de VLC. Ce répertoire contient en effet une série de fichiers développés en Lua, un langage de script léger et flexible, qui facilite le traitement et la gestion des listes de lecture. Ces fichiers facilitent la création, l’importation, l’exportation et la manipulation des listes de lecture, ce qui permet aux utilisateurs d’organiser et de lire facilement leur contenu multimédia.
Voir aussi notre article : Comment Télécharger sous-titres YouTube.
Ouvrir et lire des vidéos YouTube avec VLC
Pour commencer à lire une vidéo YouTube à l’aide de VLC, il suffit de lancer l’application sur votre système, puis de choisir Média, Ouvrir un flux réseau et enfin de coller l’adresse dans Insérer une URL réseau. Dans le champ Insérer une URL réseau, collez l’URL de la vidéo YouTube telle qu’elle apparaît dans la barre d’adresse de votre navigateur web.
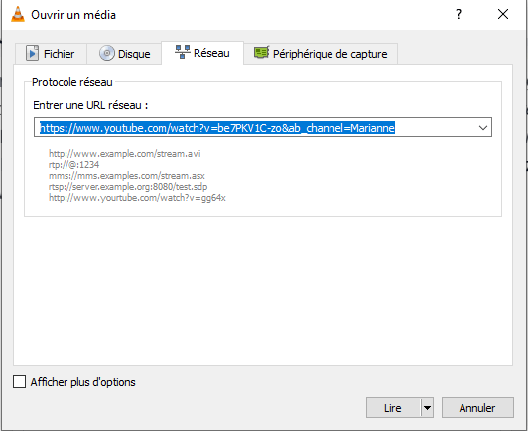
Cliquez sur le bouton Lire et la vidéo YouTube devrait être lue immédiatement.
Que faire si VLC ne lit pas les vidéos YouTube ?
Si VLC n’affiche aucun contenu lorsque vous appuyez sur le bouton Play, vous pouvez résoudre ce problème très facilement en visitant cette page du dépôt GutHub. Si vous cliquez sur l’icône Télécharger le fichier brut, vous obtiendrez un fichier nommé youtube.lua que vous devez télécharger et enregistrer dans le dossier VLC\lua\playlist. Pour accéder à ce dossier, habituellement sous Windows, il suffit d’appuyer sur Windows+R puis de taper programfiles%\VideoLAN\VLC\lua\playlist et d’appuyer sur la touche Entrée.
Lorsque vous collez le fichier youtube.lua, le système d’exploitation affiche le message You must provide administrator permissions to copy to the folder. Pour continuer, il suffit de cliquer sur le bouton Continuer.
Dans un dernier temps, vous devez sélectionner le fichier youtube.luac déjà présent dans le même répertoire et le supprimer. Le fichier à supprimer est celui qui porte l’extension .luac et non pas youtube.lua que vous venez de copier dans le répertoire. Après avoir fermé et redémarré VLC, en répétant la procédure vue ci-dessus, la vidéo devrait être automatiquement lue.
Lien direct vers la vidéo au format MP4
En appuyant sur la combinaison de touches CTRL+J dans VLC, vous ouvrez la fenêtre Current Media Information. Celle-ci contient tous les détails techniques de la vidéo YouTube en cours de lecture : encodage, résolution, images par seconde, espace colorimétrique, etc.
En cliquant sur le contenu du champ Position, en appuyant d’abord sur CTRL+A puis sur CTRL+C, il est possible de copier l’adresse complète du fichier MP4. L’URL est temporairement enregistrée dans la zone du presse-papiers de Windows et peut être collée ailleurs, par exemple dans la barre d’adresse du navigateur web, en utilisant CTRL+V.
Il convient de mentionner que l’utilisation des contenus publiés sur la plateforme YouTube doit être conforme aux conditions d’utilisation. Toute activité exercée par les utilisateurs doit être conforme aux exigences de Google.
Voir aussi notre article sur comment limiter la consommation des données YouTube sur un PC Windows 10.