Si vous voulez importer des contacts Gmail ou Google Contacts dans l’application Outlook pour Windows 10, voici comment le faire. Il n’est pas nécessaire d’installer un logiciel tiers ou un add-in pour faire le travail. Les deux applications offrent d’exporter des contacts et de les importer sans aucun problème, indépendamment du nombre de contacts que vous avez.
Outlook est l’un des meilleurs clients et services de messagerie pour Windows 10. Vous pouvez l’utiliser en tant qu’étudiant ainsi qu’un professionnel. Google Contacts est un outil pratique pour enregistrer les numéros de téléphone mobile et une adresse e-mail.
Chaque fois que vous enregistrez un contact sur Gmail, il est stocké dans Google Contacts. Maintenant, supposons que vous souhaitez importer tous les contacts Gmail ou Google dans Outlook afin que vous puissiez gérer et envoyer des e-mails rapidement. Bien qu’il soit possible de synchroniser les contacts Outlook et Gmail avec l’add-in, ce guide vous montrera à le faire sans installer un add-in.
En bref, vous exporterez les contacts de Google Contacts au format CSV. Ensuite, vous les importerez dans l’application Outlook.
Voir aussi : Comment installer des Apps spécifiques dans Office 2016/Office 365 ?
Comment importer des contacts Gmail dans Outlook
Pour importer Gmail ou Google Contacts dans Outlook, suivez ces étapes :
- Ouvrez le site Web contacts.google.com.
- Connectez-vous à votre compte Google.
- Cliquez sur l’option Exporter.
- Sélectionnez les contacts et les options Outlook CSV.
- Cliquez sur le bouton Exporter.
- Ouvrez l’application Outlook sur votre PC.
- Allez dans Fichier > Ouvrir et exporter > Importer/Exporter.
- Choisissez Importer à partir d’un autre programme ou fichier et cliquez sur Suivant.
- Sélectionnez Valeurs séparées par des virgules et cliquez sur Suivant.
- Cliquez sur le bouton Parcourir, sélectionnez le fichier exporté et cliquez sur Suivant.
- Sélectionnez Contacts dans la boîte Sélectionner le répertoire de destination et cliquez sur Suivant.
- Cliquez sur le bouton Terminer.
Ouvrez le site officiel de Google Contacts – contacts.google.com et connectez-vous à votre compte Google. Ensuite, cliquez sur l’option Exporter, sélectionnez les contacts que vous souhaitez exporter, sélectionnez Outlook CSV et cliquez sur le bouton Exporter.
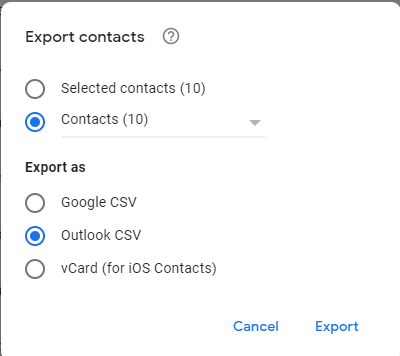
Ensuite, téléchargez l’application Outlook sur votre ordinateur et accédez à l’option Fichier > Ouvrir et exporter > Importer/exporter.
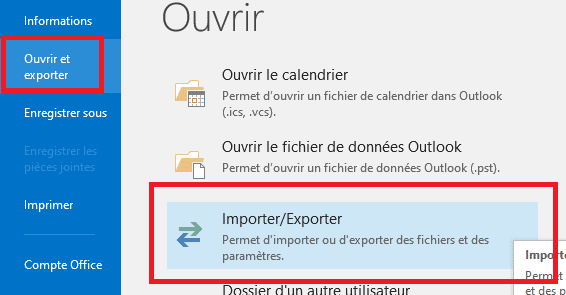
Et Ensuite, sélectionnez Importer à partir d’un autre programme ou fichier et cliquez sur le bouton Suivant.
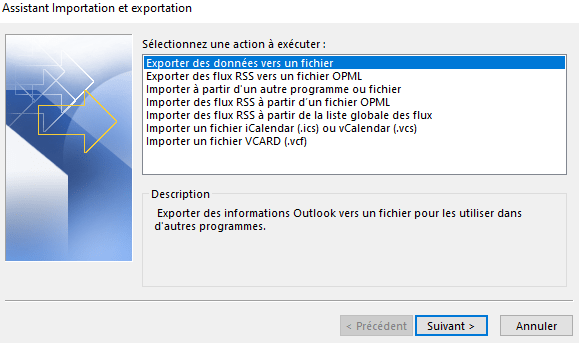
Enfin, sélectionnez Command Separated Values et cliquez sur le bouton Suivant. Cliquez sur le bouton Parcourir, sélectionnez le fichier exporté et cliquez sur le bouton Suivant.
Cliquez ensuite sur Contacts dans la boîte Select destination folder, puis sur le bouton Suivant.
Une fois l’importation terminée, cliquez sur le bouton Terminer.
C’est tout !
Voir aussi :
- Comment exporter calendrier Outlook vers un fichier CSV sous Windows 10
- Comment ajouter une signature dans Outlook
- Recherche Outlook par expéditeur, date, mot-clé, taille et plus
- Comment créer, modifier et gérer l’ affichage de la boîte de réception dans Microsoft Outlook