En général, Windows 10 vous permet d’établir une seule connexion de bureau à distance sur un ordinateur. Cependant, avec quelques réglages, vous pouvez établir plus d’une connexion de bureau à distance sur un système Windows.
Combien de connexions pouvez-vous établir via RDP ?
Connexion bureau à distance Windows 10 impossible : Dans des conditions normales, Windows 10 limite le nombre d’utilisateurs qui peuvent se connecter via connexion bureau à distance. Par défaut, ce nombre est 1. Si un autre utilisateur essaie de se connecter lorsqu’une connexion de bureau à distance est déjà établie, le nouvel utilisateur reçoit un message d’erreur. Le message d’erreur indique
Un autre utilisateur est connecté. Si vous continuez, il sera déconnecté. Voulez-vous vous connecter de quelque façon que ce soit?
Pour éviter cela, vous pouvez augmenter le nombre d’utilisateurs qui peuvent se connecter au service Bureau à distance simultanément.
Augmenter le nombre de connexions de bureau à distance
Vous devez autoriser plusieurs connexions de bureau à distance dans le serveur ? Vous pouvez autoriser plus de deux sessions RDP dans Windows 10 en utilisant un paramètre Gropu Policy.
Voici les étapes à l’aide desquelles vous pouvez augmenter ou limiter le nombre de connexions de bureau à distance dans Windows 10.
- Appuyez sur Démarrer Menu et commencez à taper gpedit.msc.
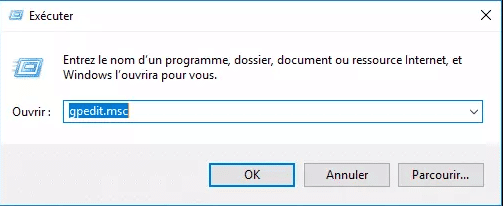
- Maintenant, ouvrez cette console. Elle ouvre la fenêtre Éditeur de stratégie de groupe local.
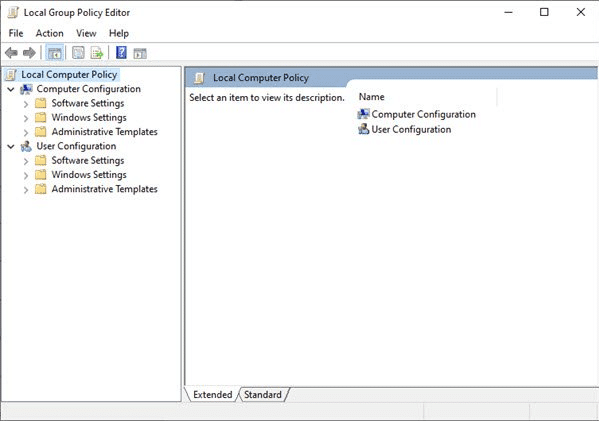
- Maintenant, suivez les étapes suivantes :
Configuration de l’ordinateur > Modèles administratifs > Composants Windows > Services de bureau à distance > Hôte de session de bureau à distance > Connexions
Vous verrez la liste suivante dans le panneau de droite ouvert.
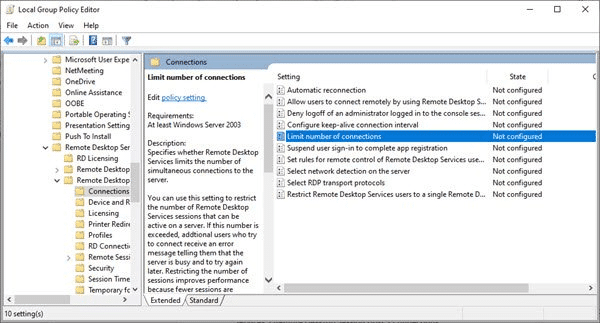
- Après cela, double-cliquez sur l’option « Nombre limite de connexions ». La fenêtre suivante s’ouvre. Par défaut, son état s’affiche comme « Non configuré ».
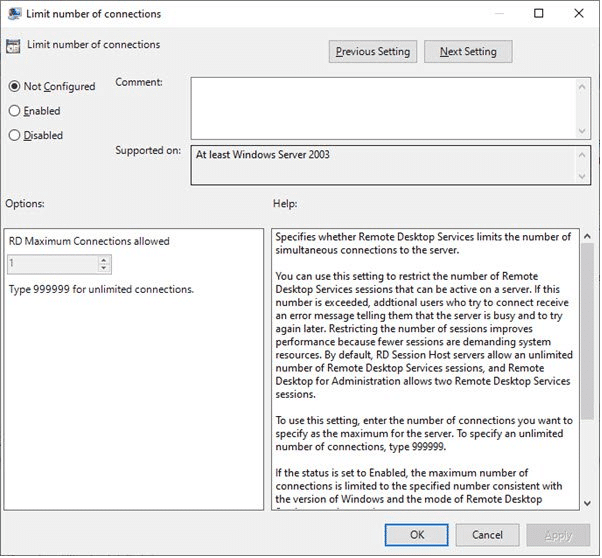
- Sélectionnez le bouton radio Activé pour augmenter ou limiter le nombre de connexions de bureau à distance. Cela active le menu du compteur « RD Maximum Connections allowed » dans la section Options.
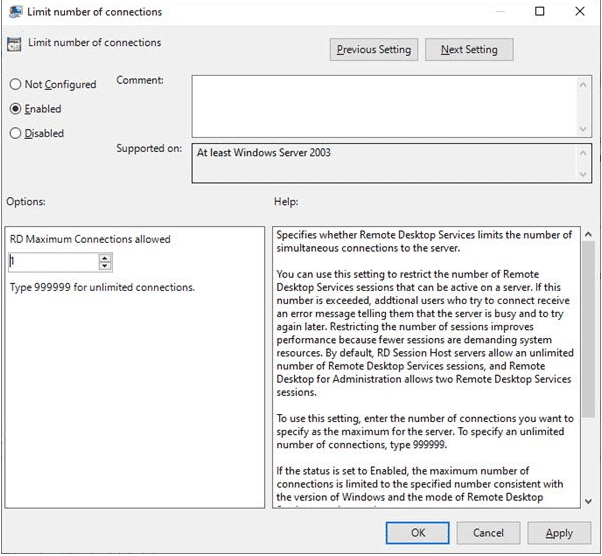
- Maintenant, augmentez ou diminuez le nombre maximum de connexions autorisées dans le compteur en utilisant la flèche haut ou bas, conformément à l’exigence.
- Une fois le numéro sélectionné, cliquez sur OK pour appliquer les modifications.
Vous verrez les informations suivantes sur le panneau de droite de l’aide.
Ce paramètre indique si les services de bureau distant limitent le nombre de connexions simultanées au serveur.
Problème connexion bureau à distance windows 10?
Vous pouvez utiliser ce paramètre pour limiter le nombre de sessions connexion bureau à distance Services qui peuvent être actives sur un serveur. Si ce nombre est dépassé, les utilisateurs supplémentaires qui essaient de se connecter reçoivent un message d’erreur leur indiquant que le serveur est occupé et de réessayer plus tard. Limiter le nombre de séances améliore le rendement parce que moins de séances exigent des ressources du système. Par défaut, les serveurs RD Session Host permettent un nombre illimité de sessions connexion bureau à distance Services, et connexion bureau à distance for Administration permet deux sessions connexion bureau à distance Services.
Pour utiliser ce paramètre, entrez le nombre de connexions que vous voulez spécifier comme maximum pour le serveur. Pour spécifier un nombre illimité de connexions, tapez 999999.
Si l’état est Activé, le nombre maximum de connexions est limité au nombre spécifié, conformément à la version de Windows et au mode des Services de bureau à distance exécutés sur le serveur.
Si le statut est Désactivé ou Non configuré, les limites au nombre de connexions ne sont pas appliquées au niveau de la politique du groupe.
Ce paramètre est conçu pour être utilisé sur les serveurs RD Session Host (c’est-à-dire sur les serveurs exécutant Windows avec le service de rôle connexion bureau à distance Session Host installé).
Ensuite, vous verrez que l’état « Limit number of connection » devient « Activé».
Pour restaurer les paramètres, suivez les mêmes étapes.
Redémarrez votre ordinateur pour que les modifications prennent effet.