Dans cet article, nous allons vous montrer comment vous pouvez faire vos fichiers ou dossiers cachés ou en lecture seulement sur Windows 10. Lorsque vous définissez un fichier comme caché, les gens ne seront pas en mesure de voir le fichier ou le dossier. Lorsque vous définissez un fichier à lire seulement, les gens seront en mesure de lire le fichier, mais ils ne seront pas en mesure d’apporter des modifications et de les enregistrer.
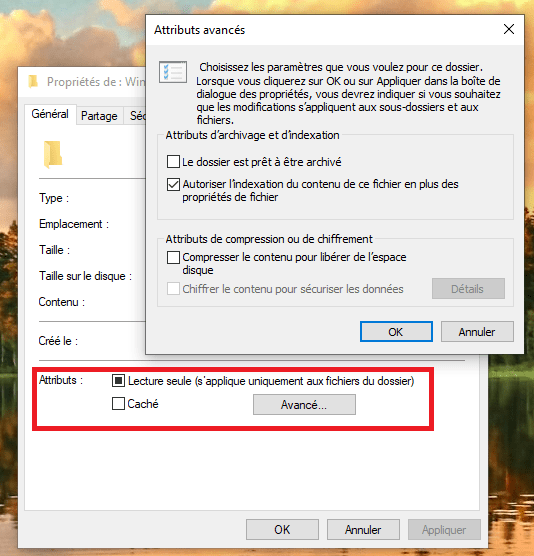
Les fichiers cachés sont tous les fichiers dont l’attribut « Caché » dans les propriétés est activé. Ces fichiers sont cachés parce qu’ils sont généralement des fichiers importants liés au système d’exploitation. Ces fichiers sont cachés de la vue normale de sorte qu’ils ne sont pas modifiés ou supprimés. Alors que l’attribut « Caché » peut être appliqué aux fichiers et dossiers normaux, l’attribut Lire seulement s’applique aux fichiers à l’intérieur d’un dossier seulement.
Comment Faire un fichier ou un dossier Caché dans Windows 10
Pour définir les attributs du fichier ou du dossier à « Caché », suivez les étapes ci-dessous :
- Localiser le fichier
- Faites un clic droit dessus
- Sous Attribues, sélectionnez « Caché ».
- Le fichier sera caché.
Pour le revoir, vous pouvez modifier les paramètres Windows pour afficher les fichiers cachés.
Tu devrais savoir une chose. Si la case à cocher montre un carré à l’intérieur, au niveaux Propriétés du dossier, cela signifie que certains éléments à l’intérieur sont cachés ou en lecture seulement et d’autres non.
Une case à cocher vide indique qu’aucun des éléments n’a cet attribut, tandis qu’une case à cocher indique que ce fichier ou tous les fichiers du dossier ont cet attribut.
Faire un fichier Lecture seule dans Windows 10
Pour définir les attributs du fichier ou du dossier en lecture seule, suivez les étapes suivantes :
- Localiser le fichier
- Faites un clic droit dessus
- Sous Attribues, sélectionnez Lecture seule.
Le fichier sera maintenant en lecture seule et les modifications apportées ne seront pas sauvegardées.
Vous pourrez cependant enregistrer ce fichier sous un autre nom.
Cliquez sur le bouton Avancé, comme indiqué ci-dessus dans la première image, ouvrira une autre boîte qui vous permet de compresser ou de chiffrer des fichiers et d’archiver ou d’indexer des éléments.
J’espère que ce tutoriel de base vous aidera.