Windows 10 démarrer en mode sans echec est un moyen de diagnostiquer les problèmes sur le système d’exploitation et il est l’un des plus anciens outils intégrés fournis par Microsoft. En mode normal, le système d’exploitation charge l’ensemble du logiciel et des pilotes, mais en mode sans échec, il charge uniquement le logiciel. Ici, nous allons discuter de Windows 10 fonctionnalités de mode sûr et comment démarrer Windows 10 en mode sûr en détail.
Quand utiliser la fonction Windows 10 Mode sans échec?
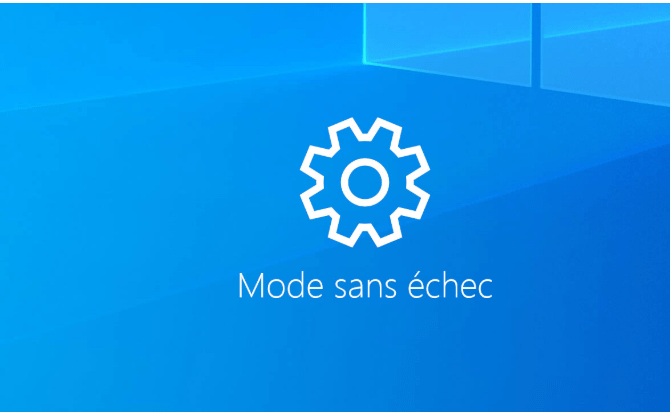
Windows 10 Mode sûr fonctionnalité est utilisé pour résoudre les problèmes sur l’ordinateur et est essayé seulement lorsque toutes les principales solutions n’a pas réussi à résoudre le problème. Le mode sans échec vous aidera à savoir où se trouve le problème soit dans les paramètres du système d’exploitation ou dans les pilotes. Ainsi, la méthode de filtration du Safe Mode vous permettra d’aborder le problème efficacement.
Après avoir pris connaissance du Safe Mode et de son utilisation, il est maintenant temps de savoir comment démarrer Windows 10 en mode sans échec. Eh bien, il ya plusieurs façons d’entrer dans le Mode sans échec et il dépend de votre capacité de connexion sur votre système. Si vous pouvez vous connecter facilement à votre système, il existe des outils intégrés du système d’exploitation qui vous aideront à atteindre le mode sans échec. Cependant, si vous ne pouvez pas vous connecter à votre système, alors d’autres options vous donneront accès au mode sans échec et ici vous apprendrez à connaître les deux façons. Maintenant, préparez-vous à connaître les méthodes.
Si vous n’avez pas réussi à vous connecter et avez besoin de savoir comment démarrer en mode sans échec dans Windows 10, alors il y a quelques méthodes répertoriées ici qui vous aideront à atteindre l’objectif et pour votre commodité, l’étape détaillée pour chaque méthode est fournie ci-dessous.
windows 10 démarrer en mode sans echec?
- Après avoir activé l’ordinateur, si vous accédez à l’écran de connexion mais que vous n’avez pas réussi à passer cette section, vous devez appuyer sur la touche Maj, puis cliquer sur le bouton Redémarrer suivi du bouton Power situé sous l’écran de verrouillage.
- Appuyer sur la touche Maj, puis cliquer sur le bouton Redémarrer
- Par la suite, Windows redémarre et vous trouverez quelques options à l’écran, cliquez sur Dépannage.
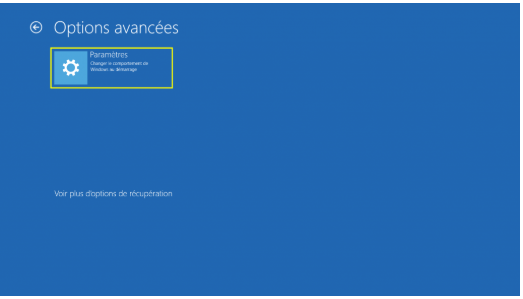
- Trouver les options de choix sur l’écran, cliquez sur Dépannage
- Dans la section Dépannage, vous trouverez les options avancées, cliquez dessus.
- Sélectionnez Options avancées
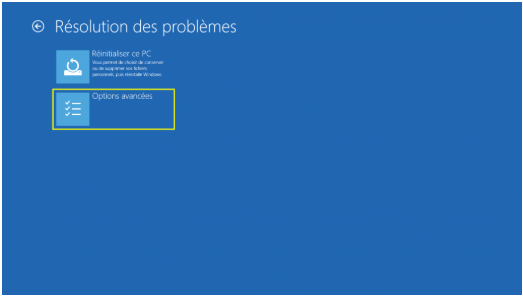
- Dans l’écran Options avancées, vous trouverez les paramètres de démarrage, cliquez dessus. Cependant, si vous n’avez pas trouvé une telle option, puis cliquez sur voir plus d’options de récupération qui sont situés au bas de la page.
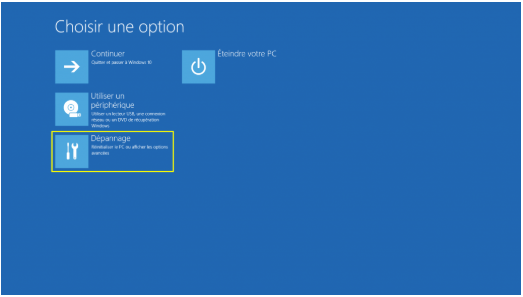
- Choisir les paramètres de démarrage
- Dans les paramètres de démarrage, vous trouverez quelques options, laissez-les et cliquez sur le bouton Redémarrer qui se trouve en bas à droite de la page.
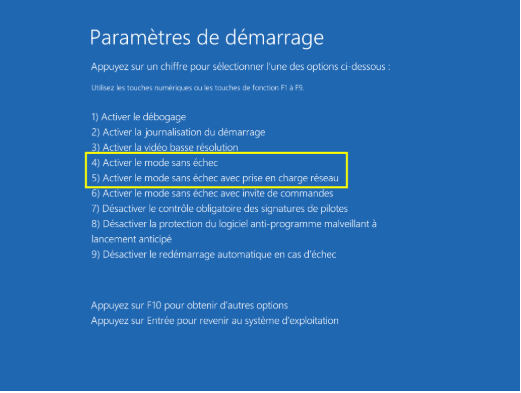
- Cliquer sur le bouton Redémarrer
- Maintenant, Windows va redémarrer et il va récupérer quelques options, appuyez sur la touche F4 pour activer le mode. Si vous voulez accéder à la mise en réseau en mode sans échec, appuyez sur F5 et pour l’invite de commande, vous pouvez appuyer sur F6.
- Vérifiez également les étapes de base pour activer la restauration du système sur Windows 10
Interrompre le processus de démarrage normal pour passer en mode sans échec
Si Windows 10 ne parvient pas à démarrer trois fois, puis il ira au mode de réparation et ici, vous aurez une chance d’entrer dans le mode sans échec. Maintenant, pour arrêter Windows de démarrer normalement, vous devez effectuer les étapes ci-dessous.
- Assurez-vous que votre ordinateur est éteint.
- Maintenant, appuyez sur le bouton d’alimentation pour allumer l’ordinateur et lorsque vous trouvez le logo Windows sur l’écran, appuyez sur le bouton d’alimentation pendant quelques minutes pour éteindre complètement l’ordinateur.
- Répéter le processus ci-dessus trois fois.
- Dans la quatrième fois, lorsque vous allumerez l’ordinateur, Windows ira au mode de réparation automatique.
- Interrompre le processus de démarrage normal pour entrer en mode sans échec – réparation automatique
- Dans le mode de réparation automatique, vous serez invité à choisir le compte, alors choisissez-le.
- Ensuite, vous trouverez deux options, Redémarrer, et Options avancées, sélectionnez la dernière.
- Interrompre le processus de démarrage normal pour passer en mode sans échec – sélectionnez Options avancées
- Bientôt, vous obtiendrez des options supplémentaires à l’écran, sélectionnez Dépanner.
- Ensuite, vous serez dirigé vers la section Options avancées et ici vous devez choisir les paramètres de démarrage.
- Maintenant, cliquez sur le bouton redémarrer . Redémarrez Windows 10 en mode sans échec option, vous dirigera une autre page où vous obtiendrez des options supplémentaires pour entrer dans le mode sans échec, soit en utilisant réseaux ou sans elle.
- Appuyez sur la touche F4 pour accéder au mode sans échec normalement sans réseau.
Entrez en mode sans échec si vous pouvez vous connecter à votre ordinateur
- Appuyez sur la touche Démarrer, tapez la configuration du système dans la barre de recherche, puis appuyez sur la touche Entrée.
- Par la suite, une nouvelle fenêtre contextuelle apparaîtra à l’écran et vous devez cliquer sur l’onglet Boot situé dans la barre de menus.
- Bientôt, vous trouverez les options de démarrage, cliquez sur Mode sans échec, cliquez sur le bouton Appliquer, puis cliquez sur le bouton Ok.
Entrer en mode sans échec par l’outil de configuration du système
- Après cela, un message d’avertissement apparaîtra à l’écran, cliquez sur le bouton Redémarrer.
- Maintenant, l’ordinateur redémarre et il vous dirigera vers le mode sans échec.
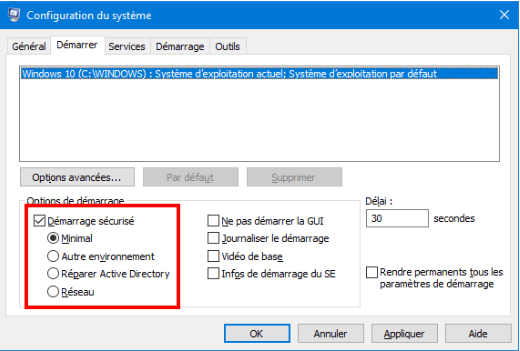
- Utilisez les options de récupération pour accéder à Windows 10 Mode sûr
- Appuyez sur la touche Start, puis cliquez sur l’icône Settings qui se trouve au-dessus du menu Power et qui est symbolisée par une icône d’engrenage.
- Dans la page Paramètres, vous trouverez de nombreuses fonctionnalités, cliquez sur Mise à jour et Sécurité.
Utilisez les options de récupération — windows 10 démarrer en mode sans echec
- Cliquez sur Mise à jour et de sécurité
- Dans le panneau de gauche de la section Mise à jour et Sécurité, vous obtiendrez l’option Récupération, sélectionnez la même.
- Maintenant, passez à la section de démarrage avancé situé au centre de la page et cliquez sur le bouton Redémarrer.

- Utilisez les options de récupération pour accéder à Windows 10 Mode sans échec – cliquez sur l’option de récupération
- Par la suite, vous serez dirigé vers la page Dépannage et ici vous devez sélectionner les options avancées.
- Sélectionnez les paramètres de démarrage, puis cliquez sur le bouton Redémarrer.
- Appuyez sur la touche F4 pour activer le mode sans échec sans réseau.
- Sélectionnez la touche F5 pour accéder au mode sans échec avec le réseau.
- Appuyez sur la touche F6 pour accéder au mode sans échec en utilisant l’invite de commande
Donc, c’était tout au sujet des façons de démarrer Windows 10 en mode sûr. Vous pouvez choisir n’importe quelle méthode selon votre commodité et selon le besoin. Après être entré en mode sans échec, découvrez la cause du problème, puis supprimez les applications qui sont à l’origine du problème.