Comment faire pour désinstaller Microsoft Teams? : Comme d’autres applications de travail à distance, Microsoft Teams est devenu une partie essentielle de l’expérience de travail à domicile pour des millions de personnes dans le monde entier.
Disponible gratuitement ou dans le cadre d’un abonnement Microsoft 365, Microsoft Teams est un excellent outil de collaboration pour les travailleurs, mais pas pour tout le monde.
Si vous êtes attaché à Slack ou si vous préférez des alternatives open-source comme Mattermost, vous pouvez préférer désinstaller Microsoft Teams entièrement.
Malheureusement, il y a des signes que Microsoft Teams continue de se réinstaller si vous ne suivez pas les instructions strictes sur la façon de désinstaller Microsoft Teams, que les méthodes de désinstallation habituelles ne fonctionneront pas pour certains utilisateurs.
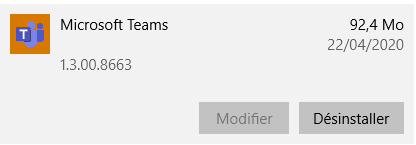
Pourquoi Microsoft Teams continuent-elles de réinstaller ?
Bien que ce soit un inconvénient de voir Microsoft Teams réapparaître après la désinstallation, il n’y a aucune raison d’être alarmé. La raison pour laquelle Microsoft Teams continue de réinstaller est simple : il n’a pas été complètement désinstallé pour commencer.
Cela peut se produire avec certaines installations de Microsoft Teams, en particulier lorsqu’il a été empaqueté et installé dans le cadre d’un abonnement Office à l’échelle de l’organisation. Si c’est le cas, Microsoft Teams viendra sous forme de deux logiciels installés. Le premier, Microsoft Teams, est ce que la plupart des utilisateurs vont chercher et désinstaller.
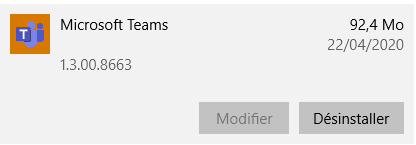
Le deuxième, Teams Machine-Wide installer, est un logiciel utilisé dans les déploiements organisationnels de Microsoft Office qui est utilisé pour installer automatiquement Microsoft Teams sur plusieurs PC. Si le programme d’installation Teams Machine-Wide Installer est installé, Microsoft Teams peut continuer à s’installer elle-même, même après son retrait.
Vous devrez supprimer cela lorsque vous désinstallez Microsoft Teams si vous voulez l’empêcher de réinstaller à nouveau.
Comment désinstaller Microsoft Teams en utilisant les paramètres Windows
La désinstallation de Microsoft Teams nécessite un compte administrateur Windows. Si vous êtes en mesure de désinstaller le logiciel Windows sur votre PC, vous pouvez supprimer Microsoft Teams en utilisant le menu Paramètres Windows.
- Pour désinstaller Microsoft Teams, cliquez-droit sur le menu Démarrer de Windows et cliquez sur l’option Paramètres.
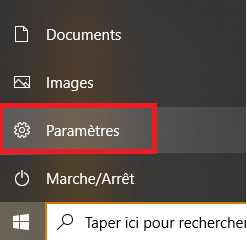
- Dans le menu Paramètres Windows, appuyez sur Applications > Applications et fonctionnalités. Dans le menu Applications et fonctionnalités, recherchez Teams à l’aide de la zone de Recherche. Si le programme d’installation de Teams Machine-Wide est répertorié, il apparaîtra aux côtés de Microsoft Teams dans la liste.
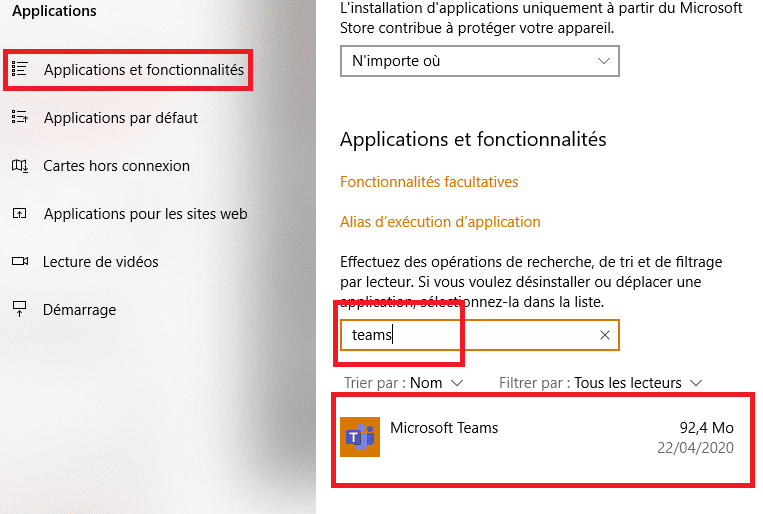
- Vous devrez supprimer Teams et Teams Machine-Wide Installer en utilisant ce menu. Cliquez sur l’option Microsoft Teams d’abord, puis appuyez sur le bouton Désinstaller.
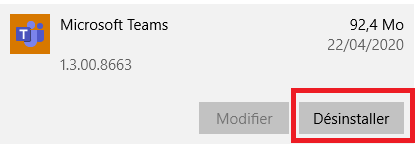
- Vous devrez confirmer si vous souhaitez supprimer Microsoft Teams. Pour ce faire, appuyez sur le bouton Désinstaller qui apparaît.
- Attendez quelques instants – Microsoft Teams désinstaller automatiquement. Une fois ce processus terminé, répétez les étapes ci-dessus pour le programme d’installation de Teams Machine-Wide. Sélectionnez l’option, puis appuyez sur Désinstaller > Désinstaller pour la supprimer.
Nettoyer les dossiers de configuration et les clés de registre de Microsoft Teams
Microsoft Teams devrait cesser de s’installer une fois que le programme d’installation Teams Machine-Wide Installer a été supprimé. Si elle continue à s’installer elle-même, alors vous pouvez vouloir nettoyer et supprimer certains fichiers de configuration supplémentaires.
Vous pouvez également définir une clé de registre pour bloquer Microsoft Teams de s’installer pour les PC où Microsoft Teams a été installé dans le cadre d’un déploiement organisationnel, bien que cela puisse ne fonctionner que pour certains utilisateurs.
- Tout d’abord, vous devrez vérifier que le dossier de configuration Microsoft Teams a été supprimé. Ouvrez l’Explorateur de fichiers Windows et tapez %localappdata%\Microsoft\ dans la barre d’adresse. Si un dossier Teams existe, cliquez avec le bouton droit de la souris et appuyez sur Supprimer pour le supprimer.
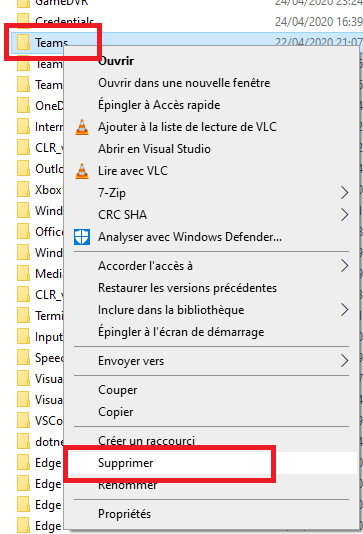
- Vous pouvez également créer une clé dans le registre Windows qui peut empêcher Microsoft Teams de réinstaller automatiquement dans certaines conditions.
- Vous devrez lancer l’outil Éditeur de registre de Windows pour ce faire, appuyez sur Windows + R pour ouvrir la boîte de lancement Exécuter, tapez Regedit, puis appuyez sur OK pour ce faire.
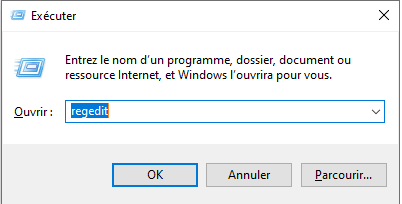
- Dans la fenêtre Éditeur du registre, utilisez le menu latéral pour ouvrir le dossier de registre HKEY_CURRENT_USER\Software\Microsoft\Office\Teams\ . S’il n’y a pas de clé Preventinstallationfrommsi en place, vous devrez en créer une. Faites un clic droit et appuyez sur Nouveau > Valeur chaîne, en nommant la chaîne Preventinstallationfrommsi une fois insérée.
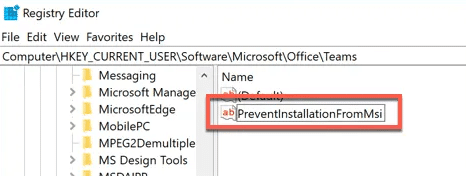
- Double-cliquez sur la chaîne que vous avez créée et lui donner une valeur de 1, puis appuyez sur OK pour enregistrer. Vous pouvez fermer l’Éditeur du Registre à ce stade.
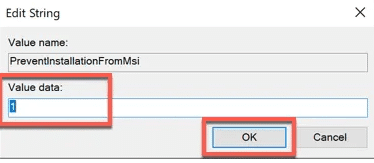
Utilisation de l’outil de suppression Microsoft Office (Microsoft Office Removal Tool)
Pour que Microsoft Teams se réinstalle, vous utiliserez probablement Office dans le cadre d’un abonnement Microsoft 365 (précédemment Office 365).
Tout en supprimant Office (y compris Microsoft Teams) en utilisant les paramètres Windows devrait fonctionner pour la plupart des utilisateurs.
Vous pouvez supprimer Office et Microsoft Teams ensemble en utilisant l’outil de suppression de Microsoft Office. Cela devrait supprimer complètement tous les fichiers de configuration et empêcher toute réinstallation automatique.
- Téléchargez l’outil de suppression Office et exécutez le fichier. Après quelques instants, le programme d’installation de l’outil de suppression Office s’ouvrira. Commencez l’installation en appuyant sur le bouton Installer.
- L’outil de suppression Office se lance automatiquement une fois l’installation terminée – accepter les termes et conditions en appuyant sur le bouton Accepter.
- Sélectionnez votre version de Microsoft Office dans la fenêtre Microsoft Support et récupération en cochant la case à côté. Une fois que vous êtes prêt à le retirer, appuyez sur le bouton Suivant.
- S’il y a d’autres instructions pour votre version du Bureau, confirmez-les à l’étape suivante. À l’étape finale, appuyez sur la case j’ai sauvegarder tous mes travaille et appuyez sur Suivant pour continuer.
- L’outil de suppression Office vous demandera de redémarrer – si cela ne se produit pas automatiquement, cliquez pour confirmer et commencer le redémarrage. Une fois que votre PC a redémarré, suivez d’autres instructions à l’écran pour terminer la suppression complète Office.
L’outil de suppression Office effectuera la suppression complète de tous les fichiers Office de votre PC, y compris Microsoft Teams. Cela devrait empêcher toute nouvelle réinstallation automatique par Microsoft Teams, et vous aurez besoin de l’installer à nouveau manuellement si vous souhaitez l’utiliser à nouveau.
Alternatives à essayer
Si vous souhaitez désinstaller Microsoft Teams, mais que vous recherchez toujours un bon outil de collaboration pour les travailleurs distants et les équipes, Slack est une bonne alternative. Il offre le chat intégré, le partage de fichiers, les chatbots, et plus encore. Vous pouvez même utiliser Slack comme deuxième cerveau pour suivre votre calendrier, vos notes et vos e-mails.
Si Microsoft Teams continue de réinstaller, cependant, vous pourriez aussi bien essayer.
C’est l’un des meilleurs outils pour les travailleurs à distance, avec de nombreux conseils et astuces Microsoft Teams que vous pouvez essayer.