Microsoft Teams remplacera Skype Entreprise en ligne. Microsoft Teams est maintenant généralement disponible dans Office 365, alors c’est le bon moment pour voir comment vous pouvez installer Microsoft Teams afin qu’il soit installé sur tous les ordinateurs de votre organisation.
Dans cet article, nous examinerons comment installer le client Microsoft Teams ou déployer Microsoft Teams. Utiliser le fichier setup.exe ou le fichier MSI pour déployer Teams Installer.
Renseignements généraux sur l’installation de Microsoft Teams
Avant de commencer à installer Microsoft Teams, je dois tout d’abord expliquer un peu sur l’installation elle-même. Ou pour être plus précis, sur l’emplacement de l’installation. Microsoft veut que Teams soit toujours à jour pour la meilleure expérience utilisateur.
Les utilisateurs normaux ne peuvent pas installer ou mettre à jour le logiciel qui est installé dans le dossier Program Files, ils ont donc décidé d’installer Microsoft Teams dans l’AppData locale de l’utilisateur. Ainsi, Teams peut rester à jour car l’utilisateur peut l’installer dans le dossier AppData.
Mais cela signifie également qu’il y aura un Teams.exe pour chaque utilisateur qui se connecte à un ordinateur. Pas une situation idéale pour les grandes organisations. En outre, les politiques de restriction logicielle peuvent être un problème, empêchant les utilisateurs d’installer ou de mettre à jour Microsoft Teams dans le dossier AppData.
Le MSI ne résoudra pas ce problème, il préparera seulement l’installateur sur l’ordinateur de sorte que Teams sera installé automatiquement après qu’un utilisateur se connecte.
Installation de Microsoft Teams
Les utilisateurs peuvent installer Microsoft Teams eux-mêmes, ils peuvent télécharger le programme d’installation à partir du site Web de Teams ou de la page de téléchargement de Microsoft Teams. Les utilisateurs n’ont pas besoin de droits d’administrateur pour installer, car Teams sera installé dans le dossier de profil de l’utilisateur.
Une fois que l’utilisateur est connecté à https://teams.microsoft.com, il obtient la version en ligne de Microsoft Teams. Dans le coin inférieur gauche, vous trouverez l’élément de menu « App Downloaden », qui téléchargera et installera l’application de bureau de Microsoft Teams.
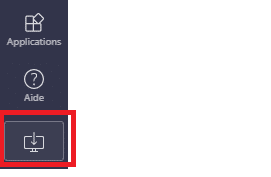
Microsoft Teams se met à jour automatiquement, de sorte que les utilisateurs n’ont pas à se soucier de garder le client à jour.
Le client Microsoft Teams est disponible pour Windows, Mac et les téléphones mobiles. Par défaut, le client sera installé dans le profil utilisateur, %userprofile% Appdata Local Microsoft Teams.
Préparation au déploiement de Microsoft Teams
Maintenant, nous ne voulons pas que chaque utilisateur ait besoin de télécharger et d’installer Microsoft Teams lui-même. Nous avons donc deux options pour le déployer.
Avant de créer un script de déploiement, nous devons d’abord télécharger le client. Il y a deux versions disponibles :
- Programme d’installation normal pour Windows et Mac. Vous pouvez les télécharger sur Microsoft. Le setup.exe est uniquement livré avec les commutateurs de base pour l’installation silencieuse ou la désinstallation
- Il y a aussi un paquet MSI disponible pour Windows. Ce progiciel peut être utilisé avec un programme de déploiement comme PDQ ou SCCM et peut également être utilisé avec un GPO. Vous pouvez télécharger le fichier MSI du client 32 bits de Microsoft Teams ici et le client 64 bits ici.
Utilisation du programme d’installation Setup.exe
L’installateur de Microsoft Teams Setup.exe vient uniquement avec un commutateur silencieux d’installation ou de désinstallation. Vous pouvez l’utiliser pour créer un script PowerShell qui s’exécute lorsqu’un utilisateur se connecte pour installer le client Teams.
Téléchargez le programme d’installation et placez-le sur un partage réseau ou vous pouvez également le placer dans le dossier NetLogon.
Nous pouvons installer Microsoft Teams avec cette simple commande. Cela doit être exécuté en mode contexte utilisateur, car il installera Teams dans %userprofile% appdata.
Teams_windows_x64.exe -s
Pour désinstaller des équipes à partir d’un compte utilisateur, nous pouvons utiliser le cmd suivant
%userprofile% Microsoft Teams Update.exe --uninstall -s
Vous pouvez créer un script de connexion que vous pouvez lier à un GPO. Ajouter une condition pour vérifier si le fichier Teams.exe est présent dans le dossier %userprofile% appdata Microsoft Teams Current. Le dossier
%userprofile% appdata Microsoft Teams ne sera pas supprimé, ni le fichier update.exe lorsque vous désinstallez Teams.
Installer le client Microsoft Teams avec GPO
Une façon plus simple d’installer Teams est d’installer Teams Installer sur chaque ordinateur. L’installateur Teams est placé dans le dossier Program Files et s’exécute automatiquement lorsqu’un nouvel utilisateur se connecte à l’ordinateur. Il installera ensuite Teams dans le dossier du profil utilisateur.
Vous pouvez également déployer le fichier MSI avec une politique de groupe. Tout d’abord, assurez-vous de placer le fichier MSI dans un emplacement central. Le dossier netlogon est toujours un bon endroit pour ce ( domain.local netlogon).
- Ouvrir la Group Policy Management
- Créez un nouveau GPO à un endroit approprié, appelons-le Deploy_MSFT_Teams
- Modifiez le GPO et accédez à Configuration de l’ordinateur > Politiques > Paramètres du logiciel > Installation du logiciel
- Ajouter un nouveau paquet (clic droit > nouveau)
- Sélectionnez le fichier MSI et choisissez Assigned.
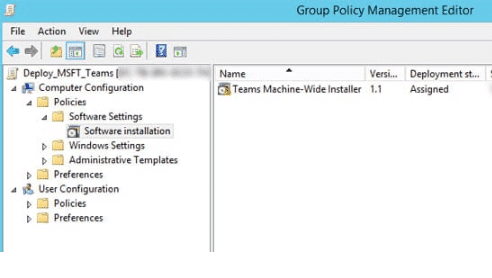
Si vous obtenez une erreur « There is no software installation data object in the Active Directory », assurez-vous que les utilisateurs authentifiés ont la permission de lire le dossier et le fichier.
Déploiement de Microsoft Teams avec un outil de déploiement
Si vous avez un outil de déploiement, vous pouvez bien sûr l’utiliser pour installer l’installateur Teams. Vous devrez utiliser le fichier MSI, ce qui installera l’installateur Teams dans le dossier Program Files et il s’exécutera automatiquement lorsqu’un utilisateur se connecte à l’ordinateur.
Déployer Microsoft Teams Client est assez simple, il suffit d’exécuter le fichier MSI avec les options ALLUSERS=1 /qn /norestart par défaut pour l’installer en silence.
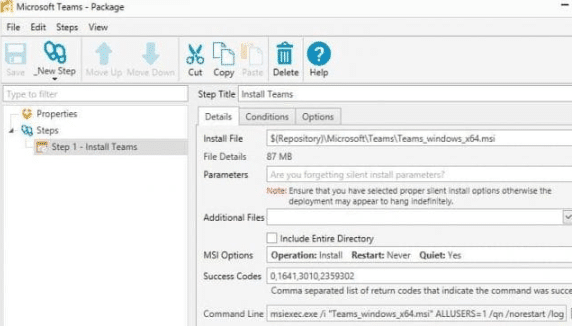
Équipes de nettoyage
Si vous ou un utilisateur avez déjà installé Teams avec le fichier setup.exe, le programme d’installation de Teams ne sera pas exécuté pour cet utilisateur. Cela ne devrait pas être un problème, car Teams restera à jour par lui-même, mais si vous voulez le supprimer, vous pouvez utiliser un script de nettoyage que Microsoft a fourni.
Résumé
L’installation de Microsoft Teams pour plusieurs utilisateurs est assez simple, même si elle est installée pour chaque utilisateur. L’installation est capable de détecter les installations existantes et évite de réinstaller lorsque vous venez de le supprimer. (si laisse un fichier .dead dans le dossier du programme). Avec la capacité d’auto-mise à jour, vous n’avez pas à mettre à jour le client pour tous les utilisateurs.
Alors que Microsoft Teams devrait être installé dans le dossier local %userprofile% appdata, j’ai la situation qu’il est réellement installé dans C : ProgramData %username% Microsoft Teams. Je n’ai pas compris pourquoi c’est arrivé. La documentation ne mentionne rien sur le dossier ProgramData donc j’ai contacté Microsoft s’ils peuvent expliquer pourquoi cela se passe.
La seule chose que je peux trouver, c’est notre politique de restriction des logiciels. Nous bloquons tous les .exe dans les dossiers %userprofile%, donc Teams ne peut tout simplement pas y installer. Si j’en sais plus à ce sujet, je vais mettre à jour cet article en conséquence.