Pour ouvrir Microsoft Teams dans plusieurs fenêtres ou instances de l’application n’est pas possible. Mais, Teams peuvent également être accessibles à partir du portail Web des équipes en utilisant n’importe quel navigateur Web. Dans cet article, nous allons décrire les étapes que vous pouvez suivre pour ouvrir plusieurs instances de Microsoft Teams sur votre PC Windows 10.
Il va de soi que si vous participez à plusieurs discussions, que vous modifiez un fichier et que vous tentez de vous joindre à une réunion des équipes, vous ne voulez pas laisser chaque action en cours derrière vous pour passer à la suivante et essayer de trouver où vous vous êtes arrêté dans chaque section plus tard.
Même des fenêtres séparées pour une discussion seraient une aide énorme ou permettant à une réunion de lancer une nouvelle fenêtre en dehors des équipes et laisser ce que vous travailliez sur dans la fenêtre d’origine.
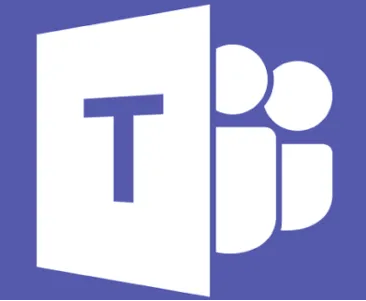
La capacité de changer le contexte permettra certainement aux utilisateurs de faire plus de travail.
Si vous découvrez que vous sautez dans et hors des différentes locations Teams tout le temps, et que vous avez de nombreux canaux que vous fréquentez, et que vous voulez les ouvrir en même temps que votre calendrier, chats et autres applications, puis suivez les instructions ci-dessous pour pouvoir ouvrir Microsoft Teams dans plusieurs fenêtres sur Windows 10.
Comment ouvrir plusieurs instances de Microsoft Teams
Si vous souhaitez ouvrir plusieurs instances de Microsoft Teams dans Windows 10, procédez comme suit :
- Lancez l’application Microsoft Teams sur votre PC Windows 10.
- Entrez vos identifiants pour vous connecter à Microsoft Teams.
- Ensuite, ouvrez le navigateur Microsoft Edge.
La raison de choisir Edge Chrome est que le navigateur est livré avec Progressive Web Apps, ce qui rend possible d’installer un site Web comme une application native sur Windows 10 permettant des fonctionnalités supplémentaires, telles que les notifications , données de fond rafraîchir, soutien hors ligne, et plus encore.
- Maintenant, dirigez-vous vers teams.microsoft.com.
- Entrez vos informations d’identification (si vous n’êtes pas connecté automatiquement) pour vous connecter.
- Une fois que vous êtes connecté, cliquez sur les ellipses (les 3 points horizontaux) dans le coin supérieur droit, pour ouvrir le menu Paramètres des bords.
- Choisissez Applications > Installer ce site en tant qu’application.
Maintenant, vous obtiendrez une fenêtre contextuelle séparée pour installer l’application.
- Cliquez sur Installer.
Une fois cela fait, la fenêtre du portail Microsoft Teams sera installée en tant qu’application native sur votre PC Windows 10, avec une icône ajoutée à la barre des tâches.
Vous pouvez maintenant ouvrir Microsoft Teams dans plusieurs fenêtres. Cela ne provoquera aucune différence entre l’application Teams installée et l’application native du portail Web. Il se rafraîchira automatiquement et vous obtiendrez une notification immédiate et des appels lorsque quelqu’un essaye de vous joindre.
J’espère que vous trouverez cet article utile!