Quand être en quarantaine semble vraiment cool, ça devient très ennuyeux parfois. Alors que la plupart d’entre nous aiment travailler à partir de la maison, le repos d’autres aiment visiter le bureau tous les jours. Mais, en ces temps d’auto-quarantaine peut vous conduire à un environnement désagréable. Assis devant votre système à la maison est le même que votre partenaire étant absent au travail. Aujourd’hui, nous allons voir comment nous pouvons alléger notre humeur ainsi que celle de nos collègues. Dans cet article, je vais vous montrer comment utiliser Snapchat Camera sur Windows 10 avec Microsoft Teams et Skype.
Nous utilisons tous les jours Snapchat sur nos téléphones mobiles. L’amour pour ses filtres de caméra est fou entre les utilisateurs du monde entier. Que faire si je vous dis que vous pouvez utiliser l’un de ces filtres lors de l’appel vidéo sur Microsoft Teams et sur Skype? Il est possible d’utiliser Snap Camera.
Utilisation de snapchat camera microsoft teams
Vous pouvez utiliser les filtres Snapchat comme une image de fond lors de l’appel vidéo sur Microsoft Teams & Skype en utilisant Snap Camera. Voici l’astuce!
Pour utiliser les filtres sur les équipes et Skype, nous devons télécharger Snap Camera en premier. Assurez-vous que vous avez une webcam de travail et une connexion Internet active.
- Connectez-vous à Snap Camera.
- Cliquez sur Télécharger.
- Faites défiler vers le bas et acceptez la politique de confidentialité et les conditions d’utilisation.
- Cliquez sur Télécharger pour PC.
- Une fois le téléchargement terminé, installez l’application.
- Dès que l’installation est terminée, ouvrez l’application.
- Sur l’écran d’accueil, continuez à cliquer sur Suivant et sur la dernière page, cliquez sur Terminer.
- Maintenant, sélectionnez le filtre que vous souhaitez utiliser dans la large gamme disponible et fermez la fenêtre. L’application continue de fonctionner en arrière-plan.
Utilisation du filtre Snapchat comme image de fond sur Microsoft Teams
- Ouvrez l’application Teams.
- Cliquez sur votre nom/image et sélectionnez Paramètres
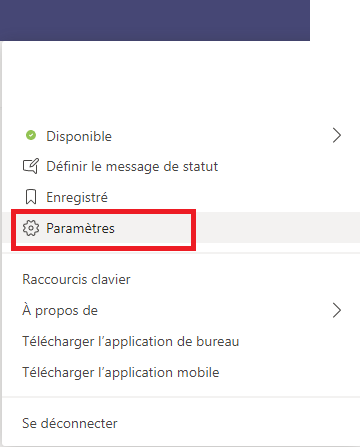
- Dans la fenêtre Paramètres, cliquez sur Périphériques.
- Faites défiler jusqu’à la section Camera. Assurez-vous que Snap Camera est sélectionné comme appareil dans la liste déroulante.
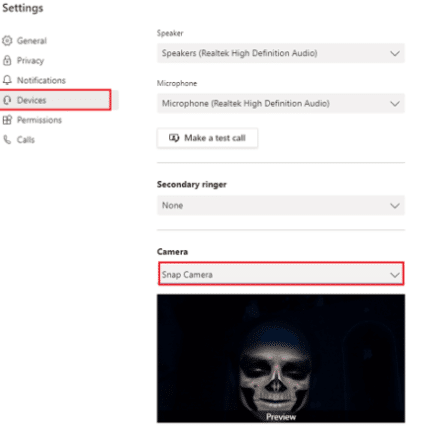
- La fenêtre de prévisualisation, vous devez être en mesure de voir le filtre fonctionne. Sinon, ouvrez la caméra et assurez-vous que l’un des filtres est sélectionné.
- Maintenant, appelez n’importe lequel de vos collègues et voyez la magie. Profitez du plaisir.
Utilisation du filtre Snapchat comme image de fond sur Skype
- Ouvrez Skype sur votre système.
- Cliquez sur les trois points à côté de votre nom et sélectionnez Paramètres.
- Ensuite la fenêtre Paramètres, cliquez sur Audio & Vidéo.
- Dans la section Appareil photo, assurez-vous que Snap Camera est sélectionné comme appareil dans la liste déroulante.
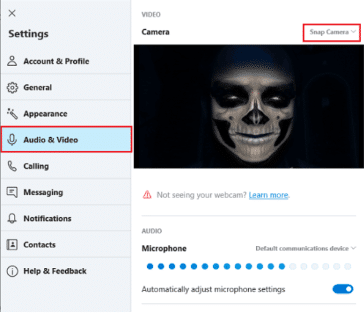
Dans la fenêtre de prévisualisation, vous devez être en mesure de voir le filtre fonctionne. Sinon, ouvrez la caméra et assurez-vous que l’un des filtres est sélectionné.
Maintenant, appelez n’importe lequel de vos collègues ou amis et de voir la magie. Profitez du plaisir.
Ainsi, vous pouvez utiliser les filtres Snapchat comme une image de fond lors de l’appel vidéo sur Microsoft Teams & Skype réunions. Gardez à l’esprit que l’utilisation de filtres lors de la conversation avec n’importe qui est seulement pour le plaisir.
La vidéo ne fonctionne pas – Nous ne pouvions pas utiliser votre webcam pour la vidéo
Pour que la Snap Camera fonctionne avec Microsoft Teams et Skype, vous devez vous assurer que l’application fonctionne en arrière-plan.
Pour vérifier si l’application fonctionne ou non, allez dans la barre des tâches, cliquez sur le bouton Afficher les icônes masquées et vérifiez la caméra Snap. Si elle n’y est pas présente, redémarrez l’application à nouveau.
Assurez-vous de vérifier l’onglet Processus en en arrière-plan dans le Gestionnaire des tâches. Souvent, lorsqu’un grand nombre d’applications sont exécutées en arrière-plan, l’application nouvellement installée s’arrête.