Si vous ne pouvez pas faire un appel vidéo parce que la caméra Microsoft Teams est grisée ou ne fonctionne pas, voici quelques solutions pour résoudre ce problème. Que vous utilisiez une webcam externe ou la webcam intégrée de votre ordinateur portable, ce problème peut survenir sur votre PC à certains moments. Bien que ce soit principalement une question liée à la caméra, vous pouvez jeter un œil à d’autres suggestions ainsi.
Caméra Microsoft Teams grisée ou ne fonctionne pas
Pour la caméra est grisé lors de l’utilisation de Microsoft Teams, suivez ces suggestions pour résoudre le problème
- Choisissez la caméra dans les paramètres
- Vérifier la caméra
- Autoriser l’accès à la caméra sur votre PC
- Permettre aux applications d’accéder à la caméra
1] Choisir la caméra dans les paramètres
Si Microsoft Teams affiche un message d’erreur indiquant qu’il ne trouve aucune caméra pour faire une conférence téléphonique, vous devez vérifier le réglage donné. C’est à des fins de vérification afin que nous puissions vous expliquer toutes les étapes de dépannage.
Vous devez ouvrir l’application Microsoft Teams et cliquer sur l’image du profil. Dans la liste, sélectionnez Paramètres.
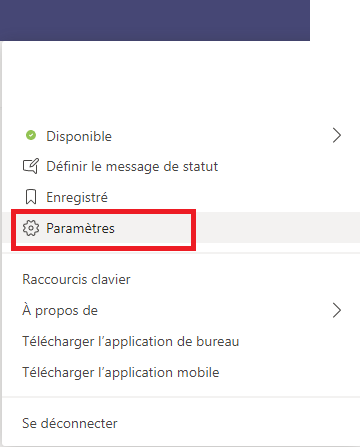
Passez maintenant à la section Appareils, et assurez-vous que « Aucun » apparaît sous la section Caméra.
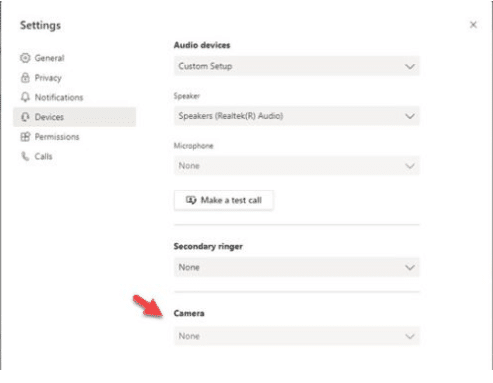
Si oui, vous pouvez suivre d’autres étapes. Si cette section n’est pas grisée, vous pouvez développer la liste et choisir une caméra que vous voulez utiliser pour faire tous les appels.
2] Vérifier la caméra Microsoft Teams
Si votre caméra est défectueuse, les équipes de Microsoft pourraient ne pas la détecter, qu’il s’agisse d’une webcam intégrée ou externe. Par conséquent, il est nécessaire de vérifier si la caméra est en état de fonctionnement ou non. Pour cela, vous pouvez ouvrir l’application Caméra sur votre PC Windows 10 et vérifier si la caméra fonctionne ou non.
Si cela fonctionne, vous devriez suivre d’autres étapes. Sinon, il est temps de changer votre appareil photo.
3] Autoriser l’accès à la caméra sur votre PC
Windows 10 permet aux utilisateurs de désactiver la caméra même si vous avez une webcam intégrée. Par conséquent, vous devez vérifier si vous avez bloqué l’accès caméra sur votre PC ou non. Si vous l’avez fait plus tôt par erreur, il y a une chance de recevoir une telle erreur lors de l’utilisation de l’application Microsoft Teams.
Par conséquent, ouvrez les paramètres de Windows en appuyant sur Win+I, et allez dans Confidentialité > Caméra.
Sous la rubrique Autoriser l’accès à la caméra sur cet appareil, assurez-vous que ce texte apparaît – Accès à la caméra pour cet appareil est activé.
Si ce n’est pas le cas, cliquez sur le bouton Modifier et activez le bouton correspondant.
4] Autoriser les applications à accéder à votre appareil photo
C’est un autre paramètre de confidentialité dans Windows 10, qui vous permet de bloquer toutes les applications pour accéder à la webcam. Dans le cas, il est éteint, Microsoft Teams ne peut pas détecter la caméra même si elle fonctionne. Par conséquent, ouvrez le panneau de configuration et allez dans Confidentialité > Caméra. Ici, vous trouverez un en-tête indiquant Autoriser les applications à accéder à votre appareil photo.
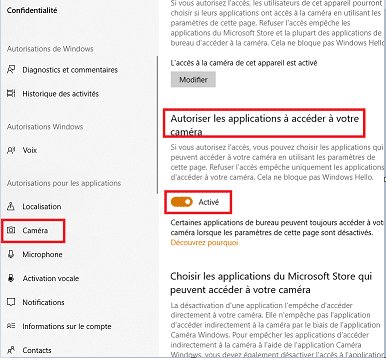
Assurez-vous qu’il est allumé. Sinon, basculez le bouton correspondant pour l’activer.
Ce sont quelques-unes des solutions de travail que vous devriez suivre. Cependant, il y a d’autres choses que vous pourriez essayer aussi bien.
- Redémarrer Microsoft Teams et PC : Parfois, un simple redémarrage résout de nombreux problèmes. Si vous pensez que la webcam n’a pas de problème, vous devez redémarrer l’application et votre ordinateur.
- Réinstaller le pilote de la webcam : Si le pilote de la webcam a un problème, vous devez désinstaller et réinstaller. Il est possible de le faire à partir du Gestionnaire de périphériques.
- Vérifiez la connexion à la webcam : Si vous utilisez une webcam sans fil, il est recommandé de vérifier la connexion et de la reconnecter.
J’espère que l’une de ces solutions vous aidera.