Après la mise à jour de Windows 10 vers une nouvelle version, vous remarquerez peut-être que lorsque vous essayez de vous connecter à OneDrive, vous rencontrez un message d’erreur OneDrive 0x8004de40. Dans ce post, nous allons identifier la cause potentielle, ainsi que fournir les solutions les plus appropriées, vous pouvez essayer de résoudre avec succès ce code d’erreur OneDrive.
Lorsque vous rencontrez ce problème. Vous recevrez le message d’erreur complet suivant ;
Microsoft OneDrive Il y a eu un problème de connexion à OneDrive Vérifiez votre connexion Internet, puis réessayez. (Code d’erreur : 0x8004de40) Essayez à nouveau
Cette erreur OneDrive signifie que l’application a des difficultés à se connecter au cloud. Et la cause principale de cela est une connexion Internet faible ou instable.
Cependant, il ne semble pas que le coupable de l’erreur soit Internet lui-même. Selon les utilisateurs touchés, tout le reste (Outlook, Edge, Chrome, Store, etc.), sauf OneDrive app fonctionne.
Erreur OneDrive 0x8004de40
Si vous êtes confronté à ce problème, vous pouvez essayer nos solutions recommandées ci-dessous dans un ordre particulier et voir si cela aide à résoudre le problème.
- Vérifier la connexion Internet
- Modifier les propriétés Internet
- Désactiver les paramètres proxy (le cas échéant)
- Réinitialiser OneDrive
- Réinitialiser le catalogue Winsock
Jetons un coup d’œil à la description du processus impliqué concernant chacune des solutions énumérées.
1] Vérifier la connexion Internet
Le rafraîchissement de votre connexion Internet est la première procédure de maintenance à essayer. Si vous utilisez un câble Ethernet, essayez de le débrancher et de rétablir la connexion. Dans le cas du Wi-Fi, essayez d’alimenter le modem et vérifiez si cela aide à résoudre l’erreur OneDrive 0x8004de40.
Procédez comme suit :
- Éteignez le modem, le routeur et l’ordinateur.
- Allumez le modem uniquement et attendez que les lumières de l’appareil soient stables.
- Allumez maintenant le routeur et attendez que les lumières du routeur soient stables.
- Enfin, mettez l’ordinateur sous tension et vérifiez si le problème est résolu.
2] Modifier les propriétés d’Internet
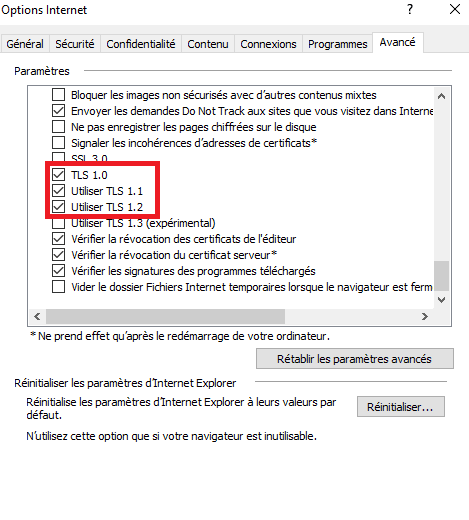
Procédez comme suit :
- Appuyez sur la touche Windows + R pour appeler la boîte de dialogue Exécuter.
- Dans la boîte de dialogue Exécuter, tapez inetcpl.cpl et appuyez sur Entrée pour ouvrir l’applet Propriétés Internet.
- Dans l’applet, passez à l’onglet Avancé.
- Maintenant, cochez les options suivantes :
Utiliser TLS 1.0 Utiliser TLS 1.1 Enfin Utiliser TLS 1.2
- Cliquez sur Appliquer et sur OK pour enregistrer les modifications.
- Redémarrez votre ordinateur.
Vérifiez si le problème est résolu. Sinon, essayez la solution suivante.
3] Désactiver les paramètres du proxy (le cas échéant)
Un serveur Proxy pourrait déclencher cette erreur en raison d’une sorte d’interférence qui finit par bloquer les communications entre l’application OneDrive installée sur votre appareil Windows 10 et Internet/Cloud. Dans ce cas, vous pouvez essayer de supprimer n’importe quel serveur proxy de votre ordinateur et voir si cela résout le problème.
4] Réinitialisation de OneDrive
Vous pouvez essayer de réinitialiser OneDrive et voir si cela aide à résoudre le problème.
5] Réinitialisation du catalogue Winsock
Cette solution vous oblige à réinitialiser Winsock et voir si cela aide.
J’espère que cela vous aidera à corriger cette erreur OneDrive.
Voir aussi : Comment désactiver OneDrive dans Windows 10