Lorsque les systèmes informatiques sont utilisés pendant une longue période, l’espace Disque dur est plein et les performances de Windows deviennent lentes. Si vous remarquez que votre espace disque se remplit lentement, libérer de l’espace mémoire devient impératif. Une des meilleures façons de commencer par est de trouver les plus gros fichiers sur Windows 10 et se débarrasser d’eux si elles ne sont plus utiles. Encore une fois, si vous ne souhaitez pas supprimer ces fichiers de façon permanente, vous pouvez les déplacer vers un disque dur externe ou de stockage dans le cloud de sorte que votre système Windows dispose de suffisamment d’espace libre et ses performances ne sont pas affectées.
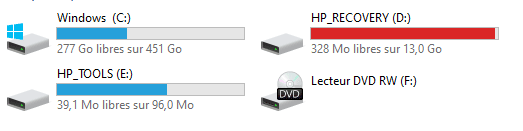
Comment trouver les plus gros fichiers sur Windows 10
Il existe plusieurs façons de trouver tous les gros fichiers stockés dans vos lecteurs Windows, nous sommes sur le point de les démystifier; continuer à lire.
Disque dur plein sur Windows 10
Vous pouvez rechercher des fichiers par leur taille dans Windows 10 en utilisant les méthodes ci-dessous:
- Utilisation de l’explorateur de fichiers
- Utilisation de l’invite de commande
- Utiliser des outils tiers gratuits
Examinons plus en détail chacune de ces solutions.
1] Utilisation de l’explorateur de fichiers
Nous considérons Explorateur de fichiers comme un outil de base pour l’affichage de fichiers dans Windows, mais ici nous allons l’utiliser comme une application de gestion de fichiers. Quelques fonctionnalités spécifiques de l’Explorateur de fichiers vous permettent d’organiser facilement vos fichiers et de filtrer rapidement les fichiers volumineux sur Windows 10, même s’ils sont masqués par défaut. Suivez ces étapes :
- Ouvrez l’Explorateur de fichiers en cliquant sur l’icône de dossier qui s’affiche dans la barre des tâches de Windows 10. Vous pouvez aussi appuyer sur le raccourci « Windows + E ».
- Pour effectuer une recherche sur l’ensemble de votre ordinateur, sélectionnez « Ce PC » dans le volet de gauche. Remarque : si vous voulez consulter un lecteur particulier, sélectionnez-le plutôt.
- Dans la boîte de recherche, tapez « taille:».
- Vous devrez maintenant sélectionner une option appropriée dans la liste d’options. Les options de taille comprennent :
- Vide (0 KB)
- Très petite (0 – 10 KB)
- Petite (10 – 100 KB)
- Moyenne (100 KB – 1 MB)
- Grande (1 – 16 MB)
- Enorme (16 – 128 MB)
- Gigantesque (> 128 MB)
Dans ce guide, nous visons à rechercher les plus gros fichiers sur Windows 10, c’est pourquoi nous avons sélectionné l’option «Gigantesque».
- Fichiers zéro-octet : Comment les Supprimer dans Windows 10
- Est-il sûr de Supprimer fichiers vides ou Dossiers zéro-octet Windows 10?
Remarque : Windows vous permet de personnaliser vos propres filtres de taille si vous ne trouvez pas la taille appropriée dans les options prédéfinies. Vous devrez saisir la condition de filtre désirée dans la boîte de recherche de l’explorateur de fichiers comme – ‘taille : >250MB’.
Nettoyage disque dur
Une fois que vous avez terminé de sélectionner la taille, vous devrez peut-être attendre quelques minutes pour permettre à l’explorateur de fichiers de terminer la recherche sur l’ensemble de votre lecteur. Attendez que la barre d’état remplisse le haut.
Lorsque la recherche est terminée, dans l’onglet « Affichage », sélectionnez « Détails ».
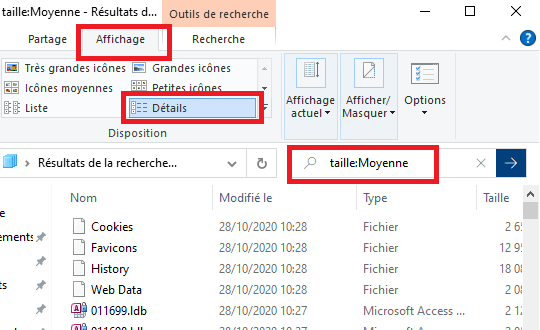
Cliquez sur la colonne « Taille » pour trier les fichiers par plus grand ou plus petit.
Vous pouvez maintenant consulter la liste des fichiers et supprimer ceux que vous pensez inutiles. Fichiers ISO, fichiers journaux, programmes d’installation et fichiers temporaires dont vous pouvez vous débarrasser. Si vous souhaitez supprimer un fichier apparaissant dans cette recherche, cliquez avec le bouton droit de la souris dessus et sélectionnez « Supprimer ». De plus, si vous souhaitez transférer un fichier, cliquez avec le bouton droit de la souris dessus et sélectionnez « Ouvrir l’emplacement du fichier ». Ensuite, vous pouvez le transférer à votre emplacement sur le système ou sur un disque dur externe.
Important – La plupart des fichiers cachés sont liés aux systèmes et aux programmes. Soyez prudent tout en les supprimant car il peut causer à vos programmes de la panne et même conduire à un système entier à s’écraser. Sachez quel type de fichier il est avant de décider de le supprimer afin que vous ne cassiez pas un programme ou supprimer des données importantes.
2] Utilisation de l’invite de commande
Les personnes techniquement avisées peuvent utiliser l’invite de commande pour localiser les fichiers volumineux sur Windows 10. Veuillez consulter les étapes ci-dessous :
- Ouvrez la boîte de dialogue « Exécuter » en appuyant sur « Windows + R ».
- Tapez « cmd » et appuyez sur «Entrée» pour lancer l’utilitaire de commande.
- Une fois qu’il s’ouvre, copiez-collez la commande ci-dessous et appuyez sur « Entrée ».
FORFILES /S /C "cmd /c if @fsize GTR 1048576 echo @path"
Remarque – « 1048576 » dans cette commande signifie 1 Mo (1024 * 1024 = 1048576 octets). Vous pouvez le modifier en fonction de vos besoins. En parlant spécifiquement de cette commande, il trouvera tous les fichiers qui sont plus grands que 1 Go.
Vous pouvez maintenant trouver les fichiers spécifiquement répertoriés dans la fenêtre Invite de commandes et les supprimer de votre système.
3] Utiliser des outils tiers gratuits
Outre les deux façons ci-dessus, vous pouvez également utiliser un programme tiers pour trouver les plus gros fichiers sur Windows 10.
Voir aussi : Analyseur espace disque : 6 meilleurs pour trouver les giga-octets perdus
Si vous rencontrez des problèmes d’espace disque et que vous ne savez pas où l’espace disque est passé, le logiciel libre peut vous aider. Nous avons essayé de compiler certaines des applications les plus recommandées à cet effet, donc n’hésitez pas à utiliser l’une d’entre elles.
Nous espérons que notre poste a été en mesure de vous aider à localiser tous les gros fichiers sur votre système Windows 10. Maintenant, sur ces fichiers ne devrait pas vous concerner et vous pouvez utiliser votre espace système au maximum. Essayez-les et faites-nous savoir si ces trucs ont aidé.