Windows XP est l’un des grands systèmes d’exploitation de Microsoft. Il a été lancé pour succéder à Windows ME et a été remplacé plus tard par Windows Vista. Le système d’exploitation a été utilisé pendant plus de 10 ans. Il a été lancé en 2001 et a été pris en charge jusqu’en 2016. Microsoft a connu des hauts et des bas et Windows XP a été l’un de ses plus grands succès. Ici, vous allez configurer un émulateur Windows XP pour Windows 10 et Windows 11.
Pourquoi a-t-on besoin d’un émulateur Windows XP ?
Il y a différentes raisons pour lesquelles vous aurez besoin d’émuler Windows XP au lieu d’utiliser le système d’exploitation directement. L’une des premières raisons est la fin de vie de Windows XP. Comme nous l’avons mentionné précédemment, Windows XP a atteint sa fin et n’est plus pris en charge par Microsoft.
- Cela peut mettre en danger votre système et les données qu’il contient. En outre, vous serez confronté à des tonnes de bogues et d’erreurs.
- Le nombre d’applications disponibles est limité. Plus de 15 ans se sont écoulés depuis la sortie de Windows XP, et de nombreuses nouvelles applications ont vu le jour. Vous constaterez que la plupart des applications ne sont pas compatibles avec votre Windows.
- Et la dernière chose à faire est de l’utiliser dans un environnement sûr. Pour utiliser Windows XP sur votre Windows 10 ou 11, vous allez utiliser des applications de virtualisation tierces telles que VMware ou VirtualBox. Vous allez les utiliser pour créer une nouvelle machine virtuelle et y faire tourner Windows XP.
De cette façon, vous pourrez utiliser Windows XP sans mettre votre système en danger.
REMARQUE : comme il n’existe pas d’émulateur Windows XP, le seul moyen d’utiliser Windows XP sur Windows 10 est d’utiliser des machines virtuelles. Pour en créer une, vous aurez besoin d’applications tierces telles que VMware ou VirtualBox.
Comment faire fonctionner l’émulateur Windows XP sur Windows 10 ou 11 ?
Pour exécuter Windows XP, vous allez vérifier si vous avez activé la fonction de virtualisation ou non. Pour cela, vous allez vérifier les détails de votre système, et là vous trouverez la section de virtualisation.
Si vous trouvez qu’elle est activée, continuez le processus ci-dessous, sinon vous l’activerez. Commencez par aller dans votre BIOS, vérifiez la présence de l’option de virtualisation, activez-la, enregistrez les modifications et quittez le BIOS.
Vous allez maintenant ouvrir l’option Activer ou désactiver les fonctionnalités de Windows. Naviguez jusqu’à Hyper-V, cochez les cases correspondantes et cliquez sur OK.
Télécharger Windows XP
La première tâche consiste à télécharger Windows XP. Vous allez télécharger Windows XP dans un fichier ISO. Ce fichier ISO sera utilisé ultérieurement dans VirtualBox pour effectuer l’installation.
Lorsque vous téléchargez le fichier d’installation, assurez-vous que vous le téléchargez à partir d’une source fiable. L’utilisation d’un fichier infecté peut en effet mettre votre système en danger.
Il est assez courant de trouver Windows XP dans des fichiers zip ou rar. Ici, vous allez utiliser une application tierce comme WinRAR pour extraire tous les fichiers à l’intérieur. Une fois les fichiers extraits, vous pouvez passer à l’étape suivante.
Télécharger et installer Virtual Box
Au lieu de VirtualBox, vous pouvez également utiliser d’autres applications telles que VMware (workstation ou player) ou Parallels. Il existe également l’option intégrée d’Hyper-V. Les utilisateurs peuvent également utiliser Hyper-V avec Windows XP à l’intérieur.
Étant donné que VirtualBox est l’application la plus courante, nous utiliserons VirtualBox. Tout d’abord, vous devez télécharger VirtualBox à partir d’officiels.
Ensuite, vous allez l’installer sur votre système. Comme l’installation de VirtualBox sur Windows est assez simple, nous vous laissons le soin de le faire. Poursuivons maintenant la création d’une nouvelle machine virtuelle.
Créer une machine virtuelle
Pour créer une nouvelle machine virtuelle pour Windows XP, vous allez d’abord lancer VirtualBox. Une fois l’installation terminée, vous trouverez le raccourci de l’application sur votre bureau.
Double-cliquez dessus et l’application se lancera.
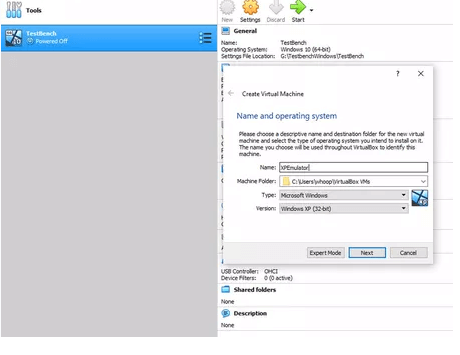
Vous allez maintenant cliquer sur Nouveau en haut de la page. Cela ouvrira une nouvelle fenêtre avec de nouvelles options, sélectionnez les options ci-dessous ;
- Nom : Windows XP
- Dossier de la machine : emplacement de la machine virtuelle*
- Type: Microsoft Windows
- Version: Windows XP (32-bit/64-bit)
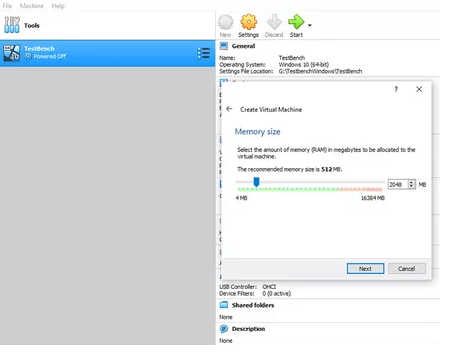
Le choix 32-bit ou 64-bit dépend totalement de la version de Windows XP que vous utilisez. Continuez en sélectionnant votre mémoire RAM sous l’onglet Taille de la mémoire et cliquez sur Suivant.
Sélectionnez l’option Créer un disque dur virtuel maintenant et cliquez sur Créer.
Il vous sera alors demandé l’emplacement de votre machine virtuelle. Sélectionnez un emplacement accessible et la taille de votre machine virtuelle doit être d’environ 20+ Go. Une fois toutes les options sélectionnées, cliquez sur Créer.
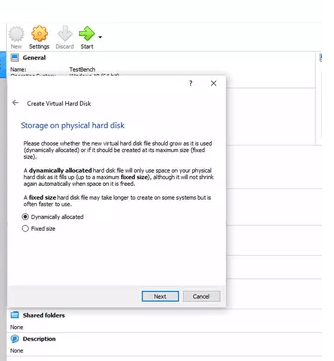
À cette étape, certains recommandent de sélectionner Alloué dynamiquement, tandis que d’autres préfèrent Taille fixe. Nous vous recommandons toutefois d’utiliser Taille fixe et de cliquer sur Créer.
Le fait d’atteindre ce point indique que vous avez créé une machine virtuelle pour votre Windows. Au lieu d’utiliser votre Windows XP sur Windows 10 ou Windows 11, vous allez d’abord le configurer.
Sans configurer votre machine virtuelle, vous ne pourrez pas exécuter la machine virtuelle ou vous rencontrerez différentes erreurs si la VM démarre.
Configurer la machine virtuelle
Après avoir créé une machine virtuelle, vous verrez l’option Personnaliser le matériel ou vous pouvez cliquer sur Terminer. Vous pouvez cliquer sur Terminer et sélectionner votre VM, cliquer sur l’option Paramètres. Vous pouvez également cliquer sur l’option Personnaliser le matériel pour personnaliser directement votre machine virtuelle.
Quelle que soit l’option choisie, vous allez ouvrir la fenêtre Paramètres de la VM.
Vous allez y configurer quelques éléments, puis vous allez lancer votre VM.
Tout d’abord, assurez-vous que vous avez sélectionné la moitié de votre processeur pour votre VM. Ensuite, vous allez sélectionner les options de stockage.
Assurez-vous d’avoir sélectionné les options Optique et Disque dur.
Vérifiez les autres options dans Général, Audio et Affichage. Modifiez les options en fonction de votre utilisation et appliquez les changements à votre VM. N’oubliez pas de sélectionner votre fichier ISO Windows XP dans Paramètres.
Une fois que toutes les modifications ont été apportées à la VM, vous pouvez l’exécuter. À partir de là, toutes les étapes se dérouleront comme pour l’installation de Windows XP sur un PC.
Installation de Windows XP sur VirtualBox
Commencez par démarrer votre VM. Comme pour tout autre PC, il vous sera demandé d’appuyer sur n’importe quelle touche pour démarrer…
Appuyez sur n’importe quelle touche de votre clavier et votre système démarrera le fichier ISO. Vous allez maintenant installer Windows XP.
Il vous sera demandé de créer un compte d’administrateur local sur votre VM et de lui donner un mot de passe. Après l’installation, il se peut que vous n’entendiez aucun son ou que vous ayez des problèmes graphiques.
Pour y remédier, vous allez installer tous les pilotes Windows XP nécessaires. Ensuite, vous installerez le pack d’extension VirtualBox si les graphiques ou le son ne sont pas corrigés.
Une fois toutes les étapes franchies, vous pourrez utiliser votre Windows XP sur Windows 10.
Pour fermer la VM, vous allez utiliser l’option Arrêter. Si vous voulez démarrer Windows XP, vous allez démarrer votre VM. Il n’y a rien d’autre à faire, c’est un moyen simple et facile d’utiliser Windows XP sur n’importe quel Windows.