Si le système que vous utilisez semble patauger dès que vous commencez à ouvrir et à garder ouvertes plusieurs applications ainsi que plusieurs onglets de navigateur Web, il peut être judicieux d’envisager d’augmenter la quantité de mémoire RAM installée.
Mais quand est-il conseillé d’augmenter la mémoire RAM ?
Avant d’étendre la mémoire RAM installée, il est bon de considérer la quantité de mémoire nécessaire dans des situations normales, lors de l’utilisation de l’appareil pour des tâches quotidiennes.
Mémoire RAM : quelle quantité est réellement nécessaire ?
L’acronyme RAM (random access memory) est utilisé pour désigner la mémoire volatile : les données qui y sont stockées sont perdues après l’extinction de l’appareil.
La RAM permet d’utiliser directement n’importe quelle adresse qu’elle contient avec un temps d’accès égal.
Les systèmes d’exploitation modernes et les applications utilisées sont devenus de plus en plus exigeants en termes d’occupation de la mémoire RAM, et le même navigateur, gardant plusieurs onglets ouverts en même temps, notamment en raison de la complexité des sites modernes et des expériences plus riches que les applications Web doivent fournir, peut facilement devenir le logiciel qui utilise le plus la mémoire primaire.
Nous vous suggérons d’utiliser la fenêtre du gestionnaire de tâches de Windows ou le gestionnaire de tâches pour savoir d’un coup d’œil si le système utilisé, en termes de mémoire RAM, est insuffisant ou adéquat pour l’utilisation qui est faite du PC.
En appuyant sur la combinaison de touches CTRL+SHIFT+ESC, vous faites apparaître rapidement la fenêtre du gestionnaire des tâches de Windows.
Pour accélérer Windows, il est essentiel de vérifier quels processus sont en cours d’exécution sur la machine. Les versions les plus récentes de Windows affichent la proportion de mémoire RAM actuellement occupée dans l’onglet Processus : vous devez cliquer sur Plus de détails si le gestionnaire des tâches n’affiche aucun onglet.
Le pourcentage affiché dans l’en-tête de la colonne Mémoire, surtout s’il est proche de 100 %, devrait inciter à augmenter la RAM installée.
En cliquant sur l’en-tête de la colonne Mémoire, il est possible de trier les processus en cours d’exécution par occupation décroissante de la RAM (si les processus ont été triés par occupation croissante de la RAM, cliquez à nouveau sur Mémoire).
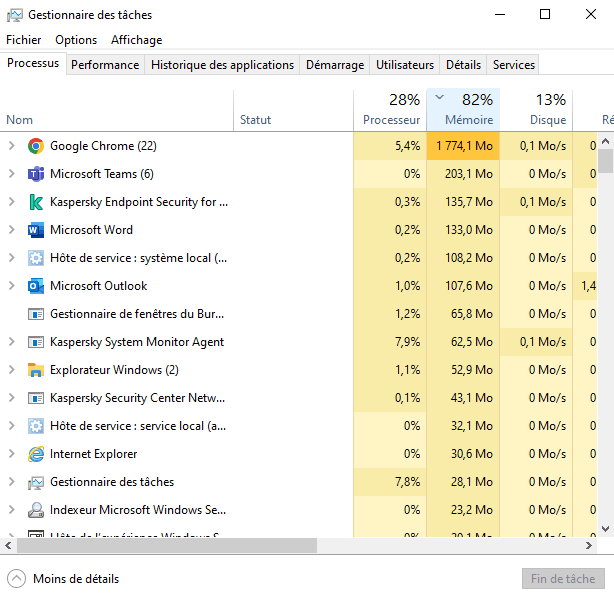
Dans l’exemple, on constate que c’est Chrome qui occupe le plus de mémoire (la case correspondante est même mise en évidence pour attirer l’attention de l’utilisateur), en raison des nombreux onglets de navigation ouverts en même temps.
Dans toutes les versions de Windows, en cliquant sur l’onglet Performances, il est possible de déterminer avec une bonne approximation la quantité de mémoire RAM réellement occupée par les programmes en cours d’exécution.
Toutefois, avant d’effectuer le test, nous vous suggérons d’ouvrir les programmes et les documents sur lesquels vous travaillez habituellement et effectuez vos tâches quotidiennes, afin de vous faire une idée assez précise de l’utilisation de la RAM.
En additionnant les valeurs affichées dans le Gestionnaire des tâches à côté des entrées Disponible et Libre (sous Windows 10, seule l’entrée Disponible apparaît, à laquelle vous devez vous référer), si le résultat est inférieur à 25 % du total global, vous devez envisager d’augmenter la mémoire RAM.
Dans la fenêtre précédente, l’onglet Performances de la fenêtre du Gestionnaire des tâches de Windows 7, et dans la suivante, celle de Windows 10 :
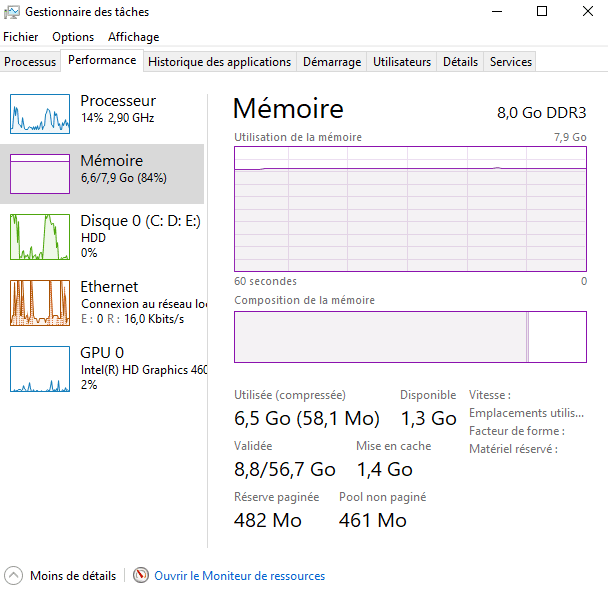
Encore une fois, ci-dessous, l’onglet Performances tel qu’il est structuré dans Windows 11 :
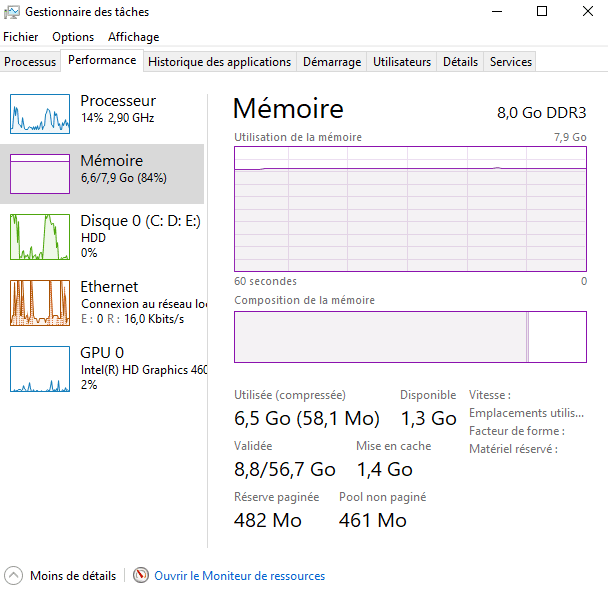
Nous vous suggérons de cliquer sur l’onglet Détails du Gestionnaire des tâches, puis sur l’en-tête de la colonne Détails afin de trier les processus en cours d’exécution sur le système par ordre décroissant en fonction de leur consommation de RAM.
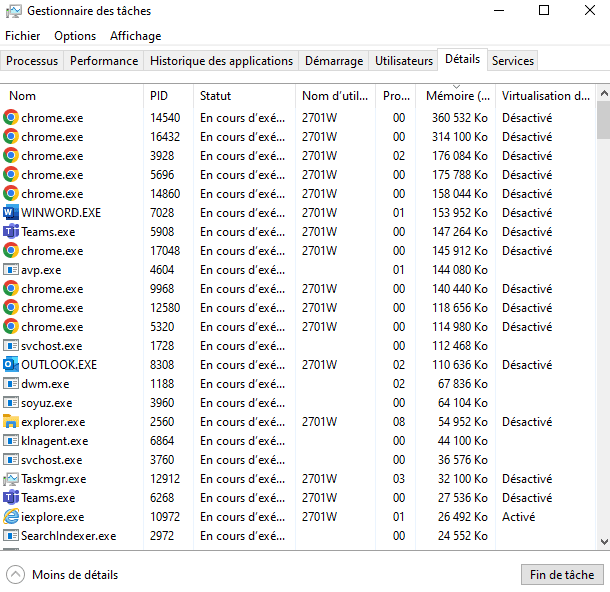
Dans certains des exemples de la figure, une grande partie de la mémoire RAM est occupée par les différents processus Chrome. Le navigateur de Google, depuis sa création, utilise une architecture multiprocessus : pour chaque onglet ouvert et chaque plugin en cours d’exécution, Chrome crée un nouveau processus en mémoire.
L’important est, bien entendu, qu’en fermant l’application, le programme libère la mémoire utilisée, évitant ainsi les fuites de mémoire.
Compression de la mémoire RAM dans Windows 10
Dans l’onglet Performances du Gestionnaire des tâches, l’entrée Compressé apparaît également entre parenthèses. Mais qu’est-ce que la compression de la mémoire et comment fonctionne-t-elle ?
Dans Windows 10, Microsoft a lancé la fonction de compression de la mémoire RAM, qui est bien sûr également confirmée dans Windows 11.
Lorsque la mémoire RAM libre commence à se raréfier, Windows commence à utiliser le fichier de pagination en écrivant une partie des informations qui auraient dû être stockées en RAM sur le disque dur ou le SSD.
Évidemment, le temps nécessaire à la lecture et à l’écriture des informations est beaucoup plus long dans ce cas que lors de l’accès à la RAM, de sorte que les performances du système chutent verticalement.
Avec la compression de la RAM, on tente de supprimer le besoin de recourir au fichier de pagination en comprimant la taille des informations qui sont utilisées moins fréquemment. L’utilisation du mécanisme de compression se fait sentir, surtout sur les systèmes disposant de peu de RAM, 4 Go ou moins.
La rubrique Réservé au matériel, quant à elle, indique la quantité de mémoire RAM qui ne peut pas être utilisée par les logiciels. Il existe en effet une différence importante entre la mémoire installée et la mémoire utilisable dans Windows.
La référence aux slots utilisés indique le nombre de slots mémoire actuellement utilisés et le nombre total de slots disponibles sur la carte mère. L’onglet SPD dans le libre CPU-Z et GPU-Z : caractéristiques du processeur et de la carte vidéo).
Si l’information sur les emplacements occupés est toujours vraie, celle sur le nombre d’emplacements sur la carte mère n’est pas toujours fiable : il est donc toujours bon de vérifier visuellement, en ouvrant le boîtier du PC ou en retirant le châssis dans le cas des ordinateurs portables, combien d’emplacements sont effectivement disponibles pour insérer des modules de RAM.
RAMMap, un instantané plus précis de l’utilisation de la mémoire RAM. Utilisation du Gestionnaire des tâches à partir de l’invite de commande
Pour avoir une idée encore plus précise des applications qui consomment de la RAM, vous pouvez télécharger et lancer l’utilitaire gratuit RAMMap.
Contrairement au Gestionnaire des tâches de Windows, qui affiche l’occupation instantanée de la RAM en mettant continuellement à jour les valeurs, RAMMap « photographie » la situation au moment de l’exécution ou après chaque pression sur la touche F5.
En cliquant sur l’onglet Détails du fichier, il est possible de voir – d’un coup d’œil – quels éléments occupent le plus de mémoire.
En cliquant sur la colonne Total, on obtient la valeur totale occupée, par ordre croissant ou décroissant, par les différents dossiers.
En cliquant sur les colonnes Active et Standby, respectivement, on obtient les valeurs de mémoire effectivement occupées par les fichiers chargés en RAM et demandées par le fichier (c’est-à-dire le cache).
L’utilitaire système Gestionnaire des tâches vous permet de vérifier les processus en cours et leur occupation de la mémoire vive.
Mémoire RAM installable sur les systèmes Windows
Dans le cas des anciens systèmes Windows 32 bits, 4 Go de RAM est une valeur à ne pas dépasser.
À l’exception des éditions Starter peu coûteuses de Windows 7 (qui ne prennent pas en charge plus de 2 Go de RAM), toutes les autres éditions 32 bits de Windows, y compris Windows 8.1 et Windows 10, ne peuvent pas détecter et utiliser plus de 4 Go de RAM. Dans le cas de Windows 11, aucune édition 32 bits n’est plus disponible.
Même si des quantités plus importantes de mémoire vive sont installées sur des systèmes équipés de versions 32 bits de Windows, ces derniers ne « voient » que 4 Go. Souvent même moins, car une partie de la RAM est réservée à l’utilisation de certains composants matériels.
Ce n’est que dans le cas des éditions plus coûteuses de Windows Server destinées aux grandes entreprises que Microsoft a « dribblé » la limitation technique de 4 Go sur les versions 32 bits en utilisant la technologie PAE (Physical Address Extension), une fonction intégrée depuis des années dans les processeurs Intel et AMD.
Les versions 64 bits de Windows, en revanche, ne « souffrent » pas de la limite de 4 Go en termes de mémoire RAM. Bien que la quantité prise en charge diffère entre les différentes éditions de Windows 64 bits, l’utilisateur peut généralement installer beaucoup plus de mémoire RAM.
Il suffit de dire que Windows 10 Home 64 bits et Windows 11 Home prennent en charge jusqu’à 128 Go de RAM, tandis que Windows 10 Pro 64 bits et Windows 11 Pro prennent même en charge jusqu’à 2 To de RAM, comme les éditions Éducation. Les éditions Enterprise et Windows Pro for Workstations jusqu’à 6 To.
La version de base de Windows 8.x 64 bits prend en charge 128 Go, tandis que Windows 8.x Professionnel 64 bits prend en charge 512 Go.
À titre de comparaison, Windows 7 Home Basic 64 bits autorise un maximum de 8 Go de mémoire ; Windows 7 Home Premium 64 bits 16 Go ; Windows 7 Professional 192 Go.
Toutes les limites de Windows en termes de support de la mémoire RAM sont expliquées dans les tableaux publiés sur la page Limites de mémoire pour les différentes versions de Windows et Windows Server.
Si l’architecture matérielle du système le permet, il est toujours bon d’utiliser une édition x64 de Windows, qui donne de meilleurs résultats en termes de vitesse avec les applications 64 bits et permet précisément de dépasser la limite des 4 Go de RAM.
Dans un autre article, nous avons vu les différences entre 8, 16, 32 et 64 bits.
Mémoire RAM : types et principales caractéristiques
De manière générale, il existe deux types de mémoire RAM sur le marché : les DIMM utilisées dans les ordinateurs de bureau et les SODIMM dans les ordinateurs portables.
Les cartes mères peuvent accueillir différents types de mémoire RAM : DDR, DDR2, DDR3, DDR4 et DDR5.
DDR signifie Double Data Rate (débit de données double) et est le nom choisi en 1996 (les spécifications ont été finalisées en 2000) pour désigner le doublement des performances par rapport à la norme précédente (débit de données simple).
Les DIMM DDR2, DDR3, DDR4 et DDR5 ont une encoche (appelée clé) placée dans une position différente, de sorte que les RAM ne sont pas interchangeables car elles sont électriquement incompatibles.
Les DDR4 et DDR5 ont également un nombre différent de broches (288 contre 240), alors qu’elles étaient identiques dans les précédentes DDR2 et DDR3. Les DDR5 ne sont toutefois pas rétro compatibles avec les DDR4 et ne peuvent donc pas être insérées dans un emplacement DDR4 en raison des différents brochages résultant des nombreuses innovations techniques mises en œuvre.
Les DDR4 et DDR5 mesurent 133,35 mm x 31,25 mm, mais elles peuvent être un peu plus grandes si elles sont équipées d’un système de dissipation thermique/éclairage.
Les RAM SODIMM, quant à elles, sont destinées aux ordinateurs portables et aux mini-PC, mesurent 69,6 mm x 30 mm et sont insérées avec un léger angle par rapport à la carte mère, puis fixées par des clips.
Les SODIMM sont constitués de 260 contacts et, comme les DIMM DDR4, l’encoche est placée à un endroit différent de celui des précédents SO-DIMM DDR3.
Les autres différences entre les différents types de mémoire, finalement les plus importantes, concernent la vitesse de fonctionnement et la tension à laquelle les banques de RAM fonctionnent.
Les mémoires DDR4 de base ont une fréquence de 2 133 MHz, qui passe à 4 400 MHz dans les modèles les plus chers et les plus performants.
Un module RAM de 3 000 MHz effectue 3 000 millions de cycles d’horloge par seconde, soit 3 milliards par seconde.
Les mémoires DDR5 offrent une densité et des performances deux fois supérieures à celles de la DDR4, la DDR5-6600 étant actuellement la plus rapide.
Certaines cartes mères, afin de supporter correctement les mémoires les plus performantes et éventuellement la fonctionnalité XMP (voir ci-dessous), nécessitent un processeur de dernière génération. Certains modèles permettent également d’overclocker la RAM.
Normalement, les PC peuvent supporter 64 Go de mémoire RAM sur quatre modules de 16 Go chacun ou jusqu’à 128 Go sur les cartes mères basées sur les derniers chipsets.
En achetant et en installant des mémoires qui fonctionnent à des fréquences plus élevées, leur vitesse de fonctionnement ne peut pas dépasser la norme prévue sur la carte mère individuelle.
Dans le cas des cartes mères et des mémoires vives compatibles XMP (Extreme Memory Profile), les timings de la mémoire peuvent être ajustés sans overclocking. Pour optimiser la RAM avec XMP, la fonction doit être activée dans le BIOS.
Les mémoires DDR4, au lieu de nécessiter 1,5 V comme la DDR3, fonctionnent avec 1,2 V ou 1,05 V ; avec la DDR5, les tensions impliquées sont encore plus basses. Il s’agit d’astuces techniques qui permettent de réduire la consommation d’énergie, notamment dans les grandes entreprises et les centres de données, en limitant également la chaleur générée pendant le fonctionnement.
Chaque fabricant de carte mère adopte sa propre façon d’accéder à XMP via une fonctionnalité intégrée du BIOS UEFI. En fonction des paramètres XMP supportés par la mémoire installée, il est possible de charger certains préréglages XMP déjà disponibles.
Une fois encore, l’utilitaire gratuit CPU-Z propose de nombreux outils pour vérifier le comportement de la mémoire RAM et ses caractéristiques. En cliquant sur Mémoire et en regardant ce qui est indiqué à côté de Fréquence DRAM, il est possible de vérifier la fréquence d’horloge réelle sans accéder au BIOS. Le nombre indiqué par CPU-Z doit évidemment être multiplié par deux dans le cas de la DDR.
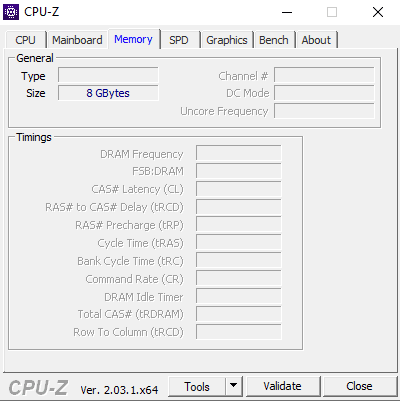
En accédant à l’onglet SPD de CPU-Z, vous pouvez vérifier si la mémoire installée supporte XMP et quelle version est supportée (ex.
XMP 1.3, XMP 2.0, XMP 3.0 et ainsi de suite). Selon la version de XMP prise en charge, différentes options d’overclocking sont disponibles au niveau du BIOS UEFI.
Dans CPU-Z, lisez les informations qui apparaissent à côté de l’entrée SPD Ext.
Lorsque vous choisissez la mémoire RAM pour étendre votre système, quelques facteurs doivent être pris en compte :
- Architecture du système et édition de Windows installée
- Type de mémoire pouvant être utilisé (vérifiez les spécifications techniques de la carte mère ou utilisez un programme tel que CPU-Z pour déterminer celles qui peuvent être utilisées).
- Nombre de slots disponibles sur la carte mère (occupés et libres)
- Envisagez d’utiliser un système à double, triple ou quadruple canal.
- Caractéristiques techniques des banques de mémoire RAM (dénomination, fréquence de fonctionnement et latence)
Pour profiter du dual-channel, du triple-channel ou du quad-channel, selon les caractéristiques de la carte mère, il faut acheter des mémoires RAM identiques en tous points (nous détaillerons cet aspect plus tard…).
Cela peut doubler, tripler ou même quadrupler la vitesse à laquelle les données circulent entre les banques de mémoire et le Northbridge de la carte mère, c’est-à-dire la puce qui relie les différents bus connectés au processeur et aux périphériques plus rapides. Une occasion à ne pas manquer.
Certains modèles de mémoire, notamment ceux conçus pour les systèmes plus exigeants et l’overclocking, sont équipés de dissipateurs thermiques qui peuvent occuper, par exemple, la zone prévue pour l’installation du CPU. Il faut donc également prêter attention à l’aspect de l’empreinte au sol, qui n’est généralement pas pertinent avec les mémoires bon marché.
Mémoire RAM et latence
Les temps de latence ou timings ainsi que la valeur de la fréquence de fonctionnement donnent une idée des performances d’une banque de mémoire RAM.
La latence indique la vitesse d’accès à la mémoire et il peut être intéressant de comparer deux modèles différents de banques de RAM fonctionnant à la même fréquence. Bien entendu, plus la valeur de latence est faible, mieux c’est.
Pour chaque mémoire RAM, un certain nombre de valeurs sont données, en séquence, exprimant le temps entre un signal d’horloge et le suivant (unités de cycles d’horloge). Chaque valeur est généralement séparée par un trait d’union (exemple : 9-9-9).
Les temps de latence ou timings de la RAM sont généralement exprimés sous la forme de quatre valeurs qui peuvent être trouvées en exécutant le logiciel gratuit CPU-Z et en se référant aux onglets Mémoire et SPD.
Les quatre valeurs qui sont généralement prises en compte sont celles marquées CL (CAS), tRCD, tRP et tRAS. Ce dernier point est souvent omis.
Les mêmes informations peuvent être trouvées, par exemple, avec l’utilitaire HWiNFO64 en cliquant sur l’entrée Memory et en vérifiant ce qui apparaît à côté de Current timing.
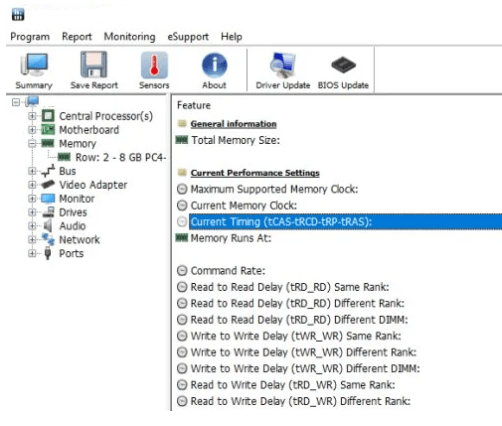
Si Single channel est indiqué, cela peut dans certains cas être dû au fait qu’une seule banque de mémoire est utilisée (en cliquant sur SPD dans CPU-Z, il est facile de s’en rendre compte sans même ouvrir le boîtier du PC).
Plus les timings sont bas (sans tenir compte des activités d’overclocking), plus la RAM est rapide – du moins sur le papier.
Il faut garder à l’esprit que lorsque la fréquence de travail augmente, les délais ont également tendance à augmenter. Il n’y a donc pas lieu de s’inquiéter si une banque de RAM à 1600 MHz a des timings 9-9-9 et une banque à 2133 MHz 11-11-11.
L’important est de toujours comparer les mêmes types de RAM, c’est-à-dire des mémoires ayant la même fréquence d’horloge.
La donnée CL (CAS latency) contient les informations de latence sous une forme compacte, c’est-à-dire qu’elle exprime le délai mesurable entre la demande d’une donnée contenue dans la RAM et sa disponibilité effective (elle est exprimée en nanosecondes). Les valeurs CLxx avec un « xx » plus bas font référence à des mémoires RAM plus performantes (encore une fois, comme mentionné, avec la même vitesse d’horloge entre les différents modules).
Comment choisir des mémoires RAM compatibles avec votre PC
Lorsque vous choisissez de nouvelles mémoires RAM pour votre PC, par exemple pour prolonger votre réserve de mémoire, il est essentiel de vérifier soigneusement les caractéristiques de votre carte mère.
La plupart des cartes mères récentes supportent au moins les mémoires RAM DDR4 non ECC et non tamponnées à 2 133 ou 2 400 MHz.
Ce que signifie ECC. ECC signifie code de correction d’erreur. Les RAM ECC sont capables de reconnaître et de corriger les erreurs dans les données stockées. Elles sont plus chères et légèrement plus lentes que les RAM non ECC et sont aujourd’hui principalement utilisées sur les systèmes de serveurs, c’est-à-dire essentiellement au niveau des centres de données.
Ce qui est non tamponné. Les mémoires RAM disponibles dans le commerce pour le marché grand public et professionnel sont généralement non tamponnées, c’est-à-dire qu’elles sont dépourvues du registre spécial qui permet à un système composé de plusieurs modules de mémoire d’être plus stable.
Ce que signifie le rang simple et le rang double. Dans les spécifications techniques de la carte mère, vous pouvez rencontrer des acronymes tels que 1Rx8, 2Rx8, 1Rx16 : que signifient-ils ? Ils sont liés au concept de rang, qui exprime le nombre de zones de données de 64 bits présentes sur un seul module de mémoire RAM.
Les modules de mémoire à rang unique, qui sont évidemment plus chers, permettent d’atteindre la capacité de mémoire maximale et de développer les plus hauts niveaux de performance. Ils sont donc également meilleurs en termes d’overclocking. L’abréviation 1Rx indique qu’il s’agit d’un module à simple rangée, 2Rx d’un module à double rangée ; le chiffre le plus à droite exprime le nombre de banques dans le module de mémoire (plus il y en a, moins il y a de puces utilisées et par conséquent plus grande est la fiabilité et plus faible est la consommation d’énergie).
Comment identifier les mémoires RAM à installer sur la carte mère. Pour déterminer rapidement les types de mémoires RAM qui peuvent être installés sur votre PC, vous pouvez utiliser deux outils : Crucial System Scan et Kingston Memory Search.
Dans le cas de Crucial, vous pouvez cocher la case J’accepte les termes et conditions pour télécharger le logiciel qui vous permettra de commencer à scanner votre système et de détecter sa configuration matérielle. Vous pouvez également cliquer sur Essayer le sélecteur de système Crucial ou vous rendre sur cette page pour indiquer le nom du fabricant et le modèle de votre ordinateur ou de votre carte mère dans les cases prévues à cet effet.
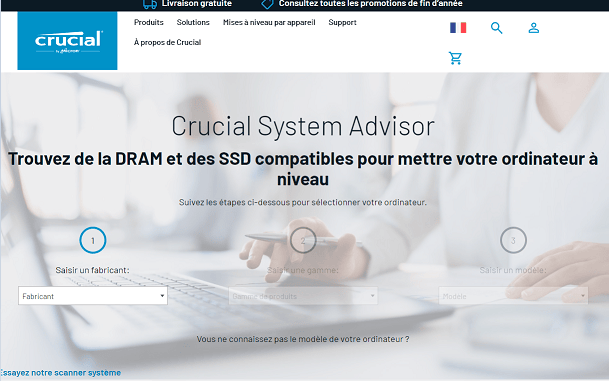
Au fil du temps, nous avons pu vérifier que l’outil de Crucial est basé sur une base de données très étendue. Si vous ne trouvez pas l’ordinateur ou la carte mère qui vous intéresse, vous pouvez toujours vous tourner vers l’outil de Kingston (et vice versa).
La base de données de Kingston peut être interrogée, par exemple, en saisissant le nom/modèle du PC ou de la carte mère dans le champ de recherche Système/Périphérique.
Bien que les mémoires RAM signalées par les deux outils soient toujours compatibles avec la carte mère indiquée (pour autant que le modèle exact/le nom complet soit indiqué), nous avons remarqué que des modules avec des fréquences d’horloge plus élevées que celles supportées sont parfois recommandés. Dans ces situations, comme indiqué ci-dessus, les modules de RAM fonctionneront à la fréquence maximale prévue par le fabricant.
En téléchargeant et en exécutant le logiciel gratuit Crucial Advisor, après quelques secondes d’attente, vous arrivez sur le même écran que précédemment, sur le site Web de Crucial, à la différence que vous obtenez quelques informations supplémentaires.
L’utilitaire Crucial Advisor, une fois exécuté sur le système Windows, se charge de collecter toutes les informations de configuration sur l’appareil utilisé et les transmet ensuite au mécanisme de recherche dans le nuage.
Dans ce cas, les données sont automatiquement collectées, des informations sur la disponibilité de la mémoire sont disponibles dans la colonne de gauche (à la fois RAM et stockage), et le scan peut être sauvegardé et partagé si nécessaire (un identifiant unique lui est attribué).
Comment vérifier la mémoire RAM utilisée sans même ouvrir le PC ?
Deux outils peu connus permettant de vérifier la mémoire RAM installée sur votre PC de bureau, votre ordinateur portable ou votre convertible 2-en-1 sont déjà intégrés à Windows.
Essayez de taper cmd dans le champ de recherche de Windows, puis choisissez Exécuter en tant qu’administrateur ; vous pouvez également appuyer sur Windows+X, puis choisir Windows PowerShell (administrateur) ou Terminel (Admin) dans Windows 11.
La commande suivante vous permet de déterminer la quantité de mémoire RAM installée sur votre PC :
systeminfo | findstr /C : "Mémoire physique totale"
Au lieu de cela, taper ce qui suit donne accès à toutes les données qui peuvent être trouvées par Windows sur les caractéristiques des banques de mémoire installées :
wmic memorychip list full
Pour obtenir les informations sous une forme plus lisible, vous pouvez lancer la commande suivante (dans la fenêtre PowerShell, tapez d’abord cmd et appuyez sur Entrée ; la commande get est un terme utilisé dans la syntaxe des cmdlets PowerShell, sinon vous obtiendrez une erreur) :
wmic memorychip get devicelocator, manufacturer, partnumber, serialnumber, capacity, speed, memorytype, formfactor
Windows indique la « dénomination » de la mémoire installée (capacité en gigaoctets) pour chaque module utilisé, le facteur de forme (le code 8 indique l’utilisation de mémoires DIMM ; 12 mémoires SODIMM), le fabricant, le numéro de série et la fréquence d’horloge en MHz.
Nous avons remarqué que pour les mémoires DDR4/DDR5, Windows ne renvoie pas de code dans la colonne MemoryType, indiquant simplement « 0 ». Pour la DDR3, cependant, il indique ’24’ ; pour l’ancienne DDR2 ’21’ ou ’22’ (dans le cas de la spécification FB-DIMM).
Est-il possible de mélanger des modules de mémoire RAM de différentes capacités et de différents fabricants ?
Pour faire court, il est techniquement possible de mélanger des modules de RAM de différents fabricants ou de différentes capacités sur une même carte mère. Il est même possible de « mélanger » des modules fonctionnant à des fréquences d’horloge non uniformes. Cependant, les performances du système seront bien sûr affectées.
Même si cela peut être fait, il ne faut donc pas le faire. Pour des performances optimales, la RAM doit utiliser la même tension et les contrôleurs respectifs doivent communiquer correctement entre eux et avec la carte mère. C’est pourquoi, comme nous l’avons recommandé ci-dessus, il est préférable d’utiliser le même modèle de RAM dans tous les emplacements de la carte mère.
Toutefois, cela ne signifie pas que des modules de RAM de tailles différentes ne peuvent pas être utilisés ensemble : si un premier module est de 4 Go et qu’un autre module de 8 Go est ajouté, une fois le double canal activé, les deux fonctionneront comme deux modules de 4 Go. Les 4 Go restants du second module de RAM fonctionneront en mode monocanal.
Dans l’ensemble, il s’agit d’une configuration qui garantit les mêmes performances que celles qui seraient obtenues avec deux modules de taille égale, mais qui constitue tout de même un progrès.
Comme indiqué ci-dessus, la RAM fonctionne également – toujours et dans tous les cas – à la fréquence d’horloge du module, ce qui offre des performances inférieures.
Pour des performances optimales, il est donc judicieux d’utiliser des modules de RAM du même fabricant, de même taille et de même fréquence.
Cependant, il n’est pas possible de mélanger des RAM de différentes générations : les modules doivent tous appartenir à la même génération.
Quelques derniers conseils pour choisir les mémoires RAM
Comme derniers conseils pour le choix des mémoires RAM, gardez les points suivants à l’esprit :
- Ne payez pas pour des vitesses d’horloge que votre système ne supporte pas. Si, par exemple, votre système ne supporte que 2 666 MHz, il est inutile d’acheter de la RAM à 3 600 MHz car la mémoire ne sera jamais utilisée correctement. Vérifiez les spécifications du fabricant de la carte mère pour les vitesses prises en charge et achetez en conséquence.
- Les fréquences d’horloge plus élevées ont le plus grand impact lors de l’utilisation de graphiques intégrés. À certains moments, il peut être plus judicieux d’investir un peu plus dans une carte graphique dédiée avec une meilleure VRAM.
- Certains programmes ne sont pas particulièrement sensibles à l’utilisation de mémoires à haute performance. Il en va de même pour de nombreux jeux, des logiciels de compression tels que 7-Zip, des programmes de montage vidéo et, d’une manière générale, pour la production de contenu. Dans d’autres cas, la vitesse de la mémoire est un facteur moins important. Il serait utile de faire quelques recherches sur les programmes et les jeux que vous utilisez le plus souvent et d’évaluer s’il faut peut-être investir davantage dans une carte vidéo, un SSD et un processeur.