Microsoft OneNote est livré avec Windows 11 ou Windows 10. Cela signifie que vous n’avez pas à acheter la suite Office ou à payer l’abonnement Office 365 pour pouvoir prendre des notes avec OneNote. OneNote est une application qui enregistre et synchronise automatiquement vos notes au fur et à mesure que vous les saisissez. OneNote vous permet d’effectuer des actions telles que :
- Tapez l’information dans votre carnet ou insérez-la à partir d’autres applications et pages Web.
- Prenez des notes manuscrites de vos idées.
- Accédez à vos carnets depuis n’importe quel appareil pc ou mobile
- Utilisez la surbrillance et les étiquettes pour un suivi facile.
- Partager des cahiers pour collaborer avec les collègues.
OneNote dispose d’un système organisationnel à plusieurs niveaux. Les pages OneNote sont construites pour être une toile libre. Vous pouvez mettre en surbrillance, dessiner, saisir du texte, pincer et zoomer. Si vous préférez garder les choses séparées, OneNote peut être utilisé pour des listes rapides ou pour garder une trace des choses à faire que vous devez terminer. Il peut devenir même un dépôt pour les articles dont vous avez besoin pour votre recherche.
Si vous êtes un étudiant, vous pouvez organiser vos notes par cours ou par projets. Si vous prévoyez utiliser OneNote pour prendre des notes légères, vous pouvez simplement utiliser un carnet et diviser vos articles en différentes sections. Il y a aussi une fonction de recherche utile qui vous permet de parcourir toutes vos notes. Voyons maintenant comment les utiliser efficacement.
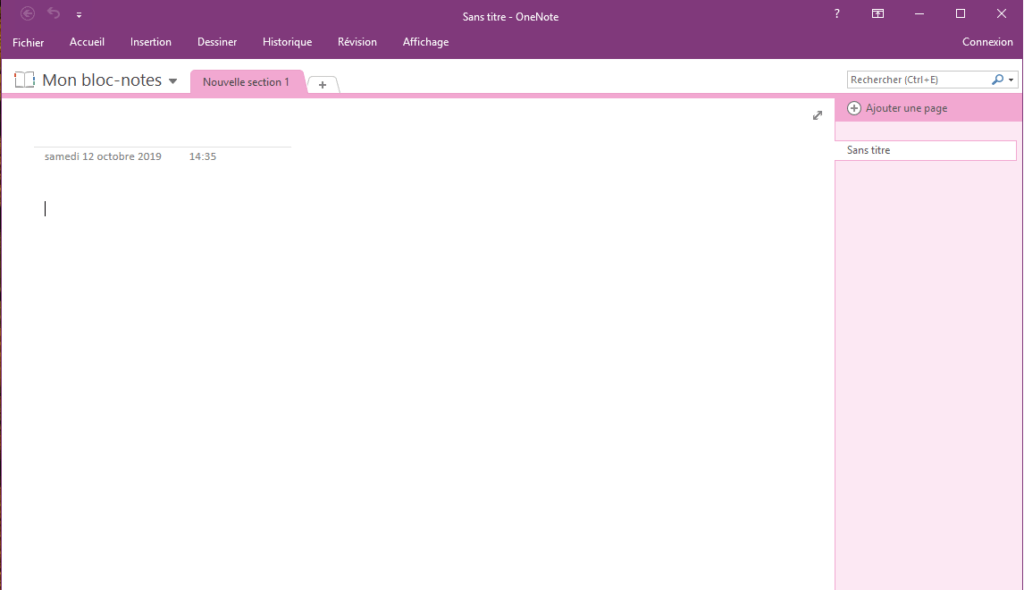
Accès à OneNote : Guide rapide
Pour les utilisateurs d’iPhone ou d’iPad :
- Lancez l’App Store et tapez « Microsoft OneNote » dans la barre de recherche.
- Cliquez sur « Obtenir » pour lancer le processus de téléchargement.
- Une fois le téléchargement terminé, vous trouverez OneNote sur votre écran d’accueil. Touchez-le, connectez-vous avec les détails de votre compte Microsoft et c’est parti !
Pour les adeptes d’Android :
- Rendez-vous sur le « Play Store« , recherchez « Microsoft OneNote » et appuyez sur « Installer » pour obtenir l’application.
- Une fois que l’application apparaît sur votre écran d’accueil, connectez-vous avec les détails de votre compte Microsoft.
- Pour les utilisateurs Web :
- Connectez-vous à votre compte Microsoft Office via le site web officiel. Choisissez OneNote parmi les options disponibles et ouvrez vos carnets de notes pour vous y plonger.
Quelle que soit la plateforme que vous utilisez, OneNote est votre carnet de notes numérique qui vous permet de tout capturer et de tout organiser. Gardez votre créativité en vie avec OneNote !
Comment prendre des notes avec OneNote
Ce tutoriel vous montrera comment prendre des notes avec OneNote et l’utiliser efficacement pour le travail, l’université, etc., sous Windows 11 ou Windows 10.
Pour commencer, vous devrez lancer l’application OneNote. Pour ce faire, cliquez sur Démarrer, tapez OneNote puis sélectionnez l’application à partir du résultat.
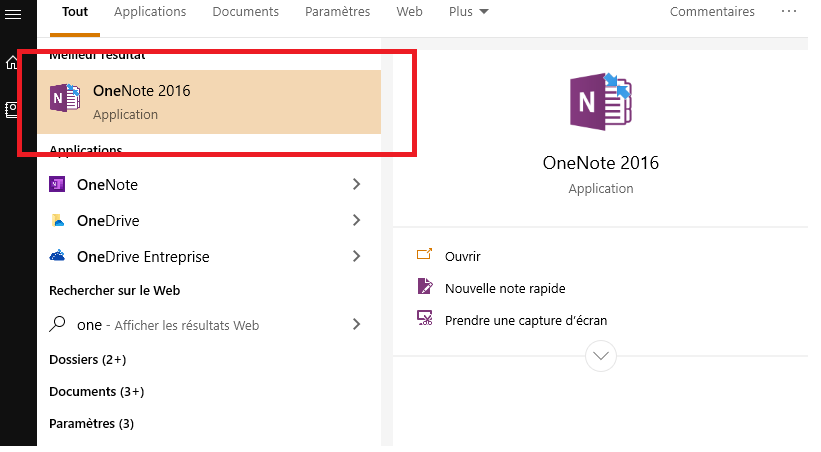
Vous serez présenté avec une fenêtre Démarrer déjà connectée avec le compte Microsoft que vous avez utilisé pour vous connecter à votre Windows 11 ou Windows 10. Vous pouvez changer de compte si vous voulez. Cela garantit que vos notes sont enregistrées dans le cloud et peuvent être synchronisées avec tous vos autres appareils.
Maintenant, dès que vous cliquez sur le bouton Démarrer, l’application s’ouvre et vous êtes prêt à prendre des notes.
Taper une note
Cliquez ou tapez n’importe où sur la page et commencez à taper. Tout votre travail est enregistré automatiquement.
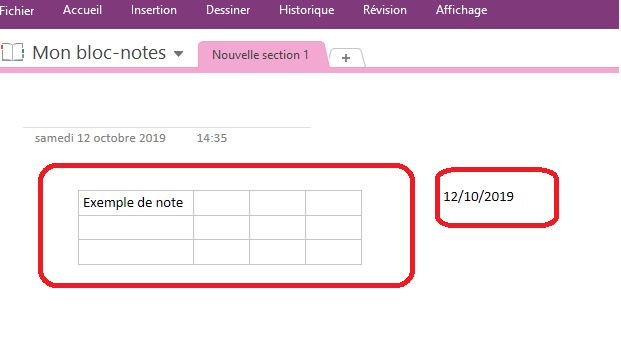
Redimensionner une note
Faites glisser par le côté de la fenêtre le contenu pour la redimensionner.
Notes manuscrites
Vous pouvez écrire des notes à la main avec une souris, un stylet ou un doigt. Sélectionnez Dessiner, sélectionnez un stylo et commencer à écrire.
Utiliser OneNote pour enregistrer des notes audio
Cliquez ou tapez sur la page, puis sélectionnez Insérer > Audio. OneNote commence immédiatement l’enregistrement. Pour terminer l’enregistrement, sélectionnez Stop.
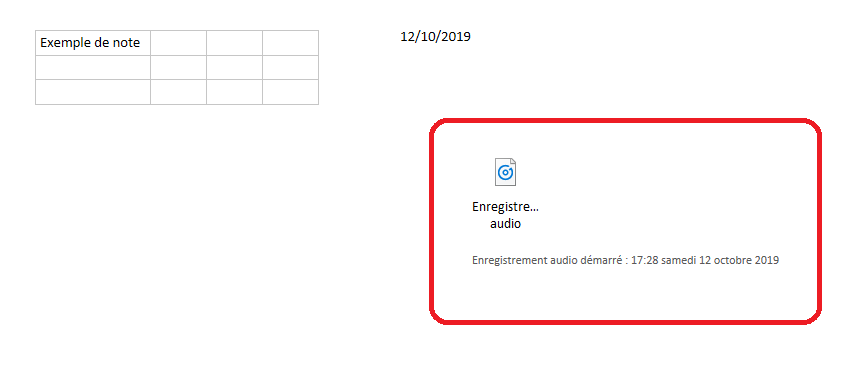
Pour écouter l’enregistrement, appuyez sur le bouton Lecture ou double-cliquez sur l’enregistrement audio.
Incorporer des fichiers multimédias
- Appuyez sur le bouton « Insérer » pour ajouter des images, des vidéos, des tableaux et des liens hypertextes à votre bloc-notes.
- Par exemple, si vous souhaitez ajouter des images, sélectionnez « Insérer », puis « Image ». Vous pouvez ensuite choisir la source de votre image : en ligne, appareil photo ou fichier. Localisez l’image souhaitée et cliquez sur « Ouvrir » dans la boîte de dialogue qui s’affiche.
- En ce qui concerne les fichiers, vous avez la possibilité de les joindre sous forme d’impression PDF ou de pièces jointes.
- Pour incorporer une vidéo, il suffit de copier l’URL de la vidéo et de la coller dans l’éditeur de bloc-notes.
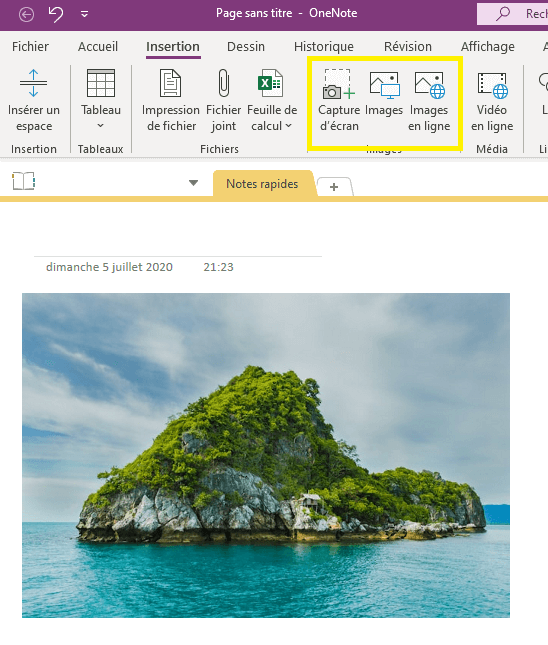
Développer votre carnet de notes : Ajout de pages, de carnets et de sections OneNote vous offre un espace d’écriture illimité.
- Pour créer un nouveau bloc-notes, cliquez sur le bouton « Bloc-notes » situé en bas à gauche. Dans la nouvelle boîte de dialogue, baptisez votre carnet, indiquez son emplacement de stockage et cliquez sur le bouton « Créer un carnet ».
- Pour naviguer vers un autre carnet, cliquez sur le bouton « Afficher les carnets » et sélectionnez le carnet de votre choix dans la liste.
- Pour ajouter des pages, cliquez sur le bouton « Page » et sélectionnez la page sans titre. Donnez-lui un nom et commencez à l’utiliser.
- Le même processus s’applique à la création de sections supplémentaires.
- L’icône « Dessiner » vous permet d’ajouter ou de supprimer de l’espace dans l’éditeur. Utilisez l’outil « Insérer ou supprimer » et faites-le glisser sur l’éditeur pour modifier l’espace.
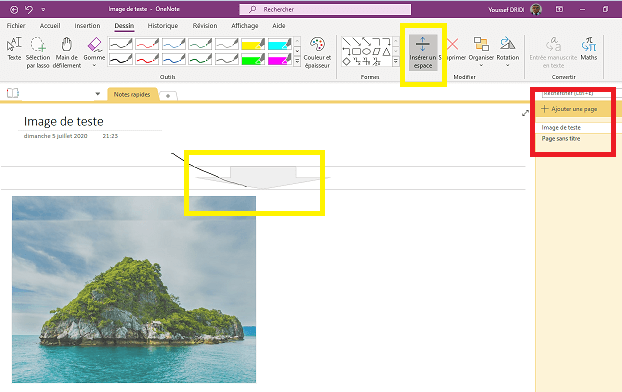
Les balises sont des outils utiles pour vous rappeler les tâches que vous souhaitez revoir plus tard.
- Pour ajouter des balises, cliquez sur le texte ou l’image que vous souhaitez baliser.
- Dans l’onglet de votre OneNote « Accueil/Menu », vous sélectionnez l’icône « À faire » (✓). Cette action place une case à cocher devant l’élément sélectionné.
- Vous pouvez également cliquer sur le menu déroulant de l’icône « À faire » et sélectionner l’une des options, telles que critique, question, contact, etc.
Formatage dans OneNote
- Pour mettre en forme les notes, utilisez l’onglet « Accueil » pour tous vos besoins de mise en forme. Par exemple, vous pouvez modifier les polices, surligner du texte, modifier la taille de la police, ajouter des puces, mettre du texte en gras ou le souligner.
- Pour formater les pages et les sections, vous pouvez donner de l’éclat à vos pages en appliquant une couleur d’arrière-plan. Accédez à l’onglet sous OneNote « Affichage » et sélectionnez « Couleur du papier ». Pour appliquer cette couleur à vos sections, sélectionnez la section que vous souhaitez colorer, cliquez dessus avec le bouton droit de la souris et choisissez « Couleur de la section ». La couleur choisie apparaîtra sur le nom de la section.
Ajout et formatage de tableaux
- Utilisez l’onglet « Insertion » et sélectionnez le nombre de lignes et de colonnes.
- Lorsque vous travaillez avec un tableau, l’onglet « Tableau » offre des options de formatage que vous pouvez utiliser pour personnaliser votre tableau. Vous pouvez ajouter des nuances de couleur aux cellules, supprimer ou ajouter des colonnes et des lignes.
Dessin et esquisse dans OneNote
- Utilisez l’onglet « Dessiner ». Choisissez un crayon, un stylo ou un surligneur pour vos dessins.
- Lorsque vous sélectionnez un outil de dessin, par exemple un stylo, cliquez sur la « flèche vers le bas ». Vous y trouverez des options permettant de régler l’épaisseur du stylo et de sélectionner la couleur de votre choix.
- Utilisez l’option « Plus de couleurs » pour personnaliser vos couleurs.
- Appuyez sur Echap pour quitter le mode dessin.
Création de formes
- Utilisez également l’onglet « Dessin ». Sélectionnez « Formes » et choisissez la forme de votre choix parmi les options proposées. Vous pouvez déplacer une forme en la faisant glisser.
- Pour redimensionner la forme, maintenez la touche de contrôle enfoncée pendant que vous la faites glisser pour l’agrandir ou la réduire.
- L’icône « Dessiner avec la souris ou le toucher » est utile lorsque vous souhaitez dessiner sur un écran tactile. Sélectionnez-la cette option et cliquez sur l’option « Encre sur la forme ».
- Une fois que vous avez dessiné votre forme, elle est automatiquement ajustée pour avoir des lignes droites.
Organiser vos notes
- Allez dans « Affichage », puis sélectionnez l’onglet « Volets de navigation ».
- Cliquez sur « Afficher tout » pour afficher l’ensemble de vos sections, pages et carnets. Ici, vous pouvez déplacer des pages et des sections dans différents carnets.
- Sélectionnez la page, copiez-la et collez-la dans un autre carnet.
- Pour déplacer une section, sélectionnez-la et cliquez dessus avec le bouton droit de la souris. Choisissez l’option « Déplacer/Copier » et sélectionnez le carnet de destination.
- Vous pouvez également réorganiser les pages et les sections. Sélectionnez la page, faites-la glisser et déposez-la où vous le souhaitez.
Recherche et localisation de notes
- Utilisez l’icône « Recherche » en forme de loupe en haut à gauche.
- Vous pouvez également utiliser le raccourci clavier « Control + F ».
- Saisissez votre terme de recherche. Une liste d’éléments liés à votre recherche s’affiche.
- Pour affiner votre recherche, cliquez sur la flèche déroulante et choisissez votre préférence. Par exemple, sélectionnez ou bien « Carnet actuel » ou « Page actuelle ».
Partager des éléments OneNote Pour partager une page :
- Sélectionnez et ouvrez la page.
- Cliquez sur « Partager » en haut à droite. Dans la fenêtre contextuelle, cliquez sur la première flèche déroulante. Choisissez si vous souhaitez partager l’ensemble du carnet de notes ou la page spécifique que vous avez ouverte.
- Dans la case « Invitation par courriel », saisissez les adresses électroniques de toutes les personnes avec lesquelles vous souhaitez partager.
- Choisissez si la ou les personnes peuvent uniquement consulter le contenu ou si elles peuvent également le consulter et le modifier.
- Cliquez sur le bouton « Partager ».
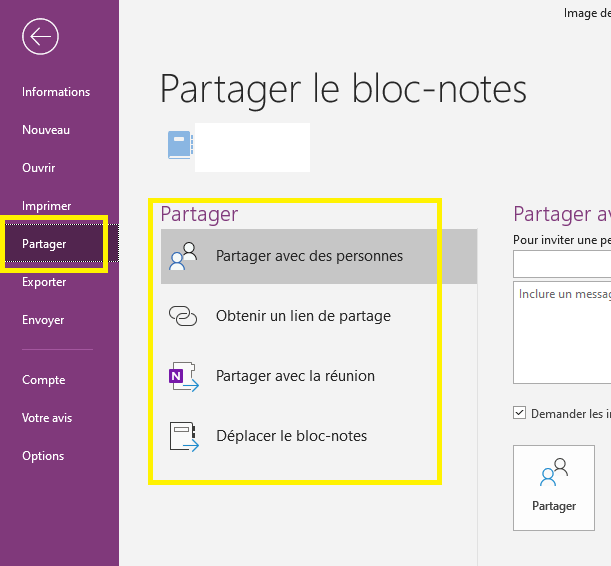
Protection du contenu de OneNote Si vous partagez des appareils avec d’autres personnes, vous voudrez peut-être protéger votre OneNote. Pour ce faire, créez des mots de passe pour vos carnets.
- Pour ce faire, sélectionnez le carnet de notes et cliquez dessus avec le bouton droit de la souris. Choisissez l’option « Protection par mot de passe », puis cliquez sur « Ajouter un mot de passe ». Saisissez en première étape et ensuite confirmez votre mot de passe.
- Vous pouvez également verrouiller des sections. Sélectionnez et cliquez avec le bouton droit de la souris sur la section. Choisissez l’option sous OneNote « Protection par mot de passe », ensuite « Verrouiller la section » ou bien « Verrouiller toutes les sections protégées ».
- Pour déverrouiller une section, sélectionnez la section verrouillée et saisissez votre mot de passe.
- Procédez de la même manière pour supprimer les mots de passe. Cliquez avec le bouton droit de la souris sur la section et choisissez « Protection par mot de passe » puis « Supprimer le mot de passe ». Cliquez ensuite sur « OK » après avoir saisi votre mot de passe personnelle.
Conclusion
OneNote de Microsoft est l’application de prise de notes par excellence. Mieux encore, son utilisation est gratuite. Ne laissez pas les idées vous échapper. Utilisez cette application de prise de notes à partir de n’importe quel appareil, n’importe où et n’importe quand.