Comment protéger les documents PDF avec des logiciels libres tels que PDFEncrypt. L’alternative 7Zip permet de placer les fichiers dans une archive chiffrée.
Windows 10 et 11 intègrent l’imprimante virtuelle Microsoft Print to PDF qui vous permet de créer des documents PDF sans rien installer d’autre. Toutefois, comme pour les versions précédentes du système d’exploitation de Microsoft, Windows 10 et 11 ne comportent pas d’option permettant de protéger les PDF par un mot de passe.
Pourtant, rendre un document PDF lisible uniquement par la personne en possession du bon mot de passe s’avère souvent très utile.
La plupart des solutions logicielles qui permettent de protéger les documents PDF sont payantes, et ce type de fonction fait généralement partie d’applications coûteuses.
La bonne nouvelle est qu’il existe un programme open source qui permet de crypter les documents PDF et de protéger les documents PDF à l’aide d’algorithmes tels que AES-256, pris en charge notamment par Adobe Acrobat 8 et les versions ultérieures.
Protéger un fichier PDF avec PDFEncrypt
Le logiciel pour protéger les documents PDF s’appelle PDFEncrypt, utilise la bibliothèque open source iTextPDF et son code source est disponible sur GitHub.
Téléchargeable depuis cette page (nous vous recommandons d’utiliser la version portable, qui ne nécessite pas d’installation), PDFEncrypt vous permet de protéger les PDF sans avoir à acheter de logiciel coûteux.
Pour utiliser le programme, il suffit d’extraire le contenu du fichier Zip dans un dossier de votre choix, puis de double-cliquer sur l’exécutable PDFEncrypt.exe.
Le fonctionnement est très simple : il suffit d’indiquer le fichier PDF à protéger par un mot de passe dans le champ Choisir un fichier à crypter, le nom du fichier que vous souhaitez obtenir et l’endroit où vous souhaitez le stocker dans le champ Choisir une destination pour le fichier crypté.
Dans le champ Spécifier un mot de passe, vous pouvez spécifier le mot de passe requis pour ouvrir le fichier (il doit être choisi de manière à être suffisamment long et complexe) : un clic sur Générer PDFEncrypt se charge de générer un mot de passe approprié.
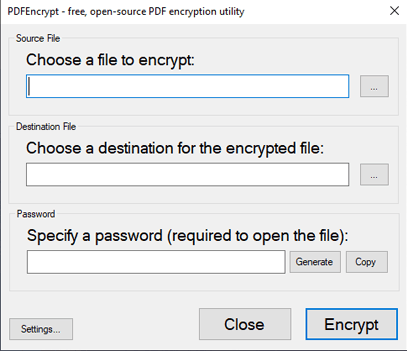
PDFEncrypt ne masque pas les caractères saisis dans le champ du mot de passe par des astérisques ou des puces classiques. Le mot de passe généré est également copié automatiquement dans le presse-papiers (il peut être collé ailleurs en appuyant sur CTRL+V).
En cliquant sur le bouton Paramètres, vous pouvez choisir l’algorithme préféré pour crypter les données contenues dans le fichier PDF : il est toujours bon d’opter pour AES-256, sachant que seules les très anciennes versions d’Acrobat et d’autres visionneuses de PDF ne supportent pas cet algorithme.
Le fichier PDF crypté peut être ouvert avec n’importe quelle application, y compris les navigateurs web tels que Google Chrome, Chromium et dérivés (par exemple Microsoft Edge) et Mozilla Firefox.
En cochant les cases Permissions, vous pouvez décider d’activer ou non certaines permissions (imprimer, modifier, copier) : par défaut, toutes les permissions sont révoquées par PDFEncrypt, même si vous entrez le bon mot de passe lors de l’ouverture du document PDF.
Les cases situées en bas de la fenêtre des options vous permettent de décider d’ouvrir le fichier PDF protégé dans l’Explorateur de fichiers ou de visualiser son contenu.
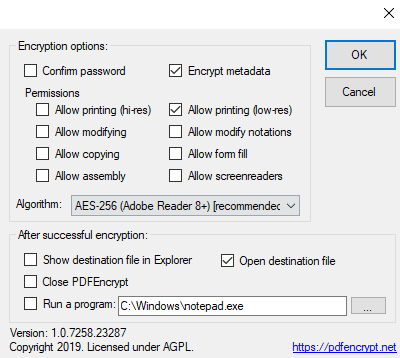
Après avoir cliqué sur Crypter, le programme crée une copie cryptée et protégée par un mot de passe du fichier PDF indiqué. Par défaut, PDFEncrypt ajoute le suffixe -encrypt au nom du fichier original : le document peut bien sûr être nommé ou renommé comme vous le souhaitez.
Protéger les documents PDF avec 7Zip
Une alternative à PDFEncrypt pour protéger les documents PDF est d’utiliser 7Zip. Après avoir lancé le programme, il faut sélectionner les fichiers à protéger et les placer dans une seule archive compressée et cryptée.
En cliquant avec le bouton droit de la souris sur l’une d’entre elles et en choisissant ensuite 7Zip, Ajouter à l’archive, la fenêtre illustrée dans la figure apparaît.
Après avoir indiqué le nom de l’archive que vous souhaitez obtenir et dans quel emplacement de mémoire elle doit être créée, en choisissant 7z comme format d’archive, vous pouvez passer à la définition du contenu de la case Encryptage.
Un mot de passe suffisamment long et complexe doit être saisi dans les Saisir le mot de passe et Re -saisir le mot de passe, et AES-256 doit être choisi sous méthode de chiffrement.
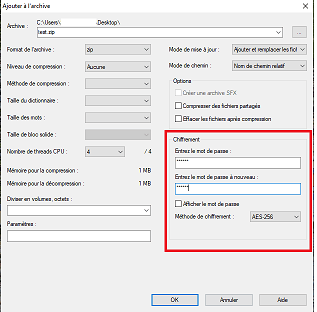
Nous recommandons également de cocher la case Crypter les noms de fichiers : de cette façon, si vous double-cliquez sur le nom de l’archive au format 7Zip, vous ne pourrez même pas trouver le nom des fichiers PDF présents.
En activant également la case Créer une archive auto-extractible, le destinataire du fichier compressé n’a même pas besoin d’avoir 7Zip installé : il lui suffit de double-cliquer sur l’exécutable, de spécifier un dossier de destination et de saisir le bon mot de passe.
La différence entre la procédure basée sur PDFEncrypt et celle utilisant les fonctionnalités intégrées de 7Zip pour protéger les documents PDF est que dans le premier cas, le fichier PDF est directement modifié en activant l’algorithme de cryptage et en révoquant les différentes permissions (impression, édition, copie). Avec 7Zip, en revanche, on crée un conteneur crypté qui contient les fichiers PDF : une fois extraits à l’aide du bon mot de passe, ces contenus seront librement utilisables (les permissions sont toutes actives) et le PDF lui-même n’est protégé par aucun mot de passe.
Voir aussi : Modification PDF en utilisant logiciel et service gratuit de rédaction