Sous-titres VLC non affichés : Les sous-titres sont essentiels pour les vidéos, surtout lorsqu’ils sont inaudibles ou non dans votre langue locale. C’est pourquoi il est ennuyeux quand les sous-titres sont absents de vos vidéos. VLC Media Player sous-titres peuvent obtenir des sous-titres soit à partir d’un fichier séparé ou directement à partir d’une vidéo avec sous-titres codés en dur.
Si les sous-titres ne sont pas affichés sur vos vidéos, cela pourrait être un problème de VLC Media Player ou de la vidéo elle-même. Quoi qu’il en soit, je vais vous montrer comment résoudre le problème ennuyeux de sous-titres manquants dans VLC Media Player.
Sous-titres VLC non affichés
Si les sous-titres ne sont pas affichés dans vos vidéos VLC, essayez les étapes de dépannage suivantes avant de vider la vidéo.
- Activez le sous-titre.
- Dépanner le fichier de sous-titres.
- Importer le fichier de sous-titres dans la vidéo VLC.
- Ajustez les effets de sous-titres.
- Essayez une autre vidéo.
Continuez la lecture pour savoir comment effectuer les actions ci-dessus.
Comment les ramener dans Vos vidéos VLC
1] Activer le sous-titre
Lancez VLC Media Player et appuyez sur la touche CTRL + P pour ouvrir les Préférences. Vous pouvez également y accéder en allant dans Outils > Préférences.
Passez à l’onglet sous-titre /OSD et cochez la case Activer les sous-titres.
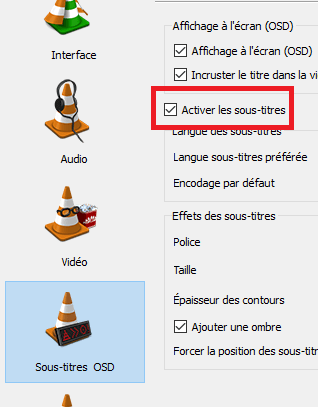
Cliquez sur le bouton Enregistrer et redémarrez VLC Media Player.
Lorsque VLC se lance, lancez une vidéo sous-titrée. Si les sous-titres ne s’affichent pas, cliquez sur le menu Sous-titres, puis accédez à Sous-piste, activez-la et choisissez votre sous-titre préféré.
2] Dépanner le fichier de sous-titres
VLC Media Player peut charger les sous-titres d’une vidéo à partir d’un fichier vidéo séparé, qui se trouve généralement dans les formats SRT, SUB, SSA ou ASS. Pour cela, le fichier de sous-titres doit avoir le même nom et être enregistré dans le même répertoire que la vidéo.
Par conséquent, si la vidéo utilise un fichier de sous-titres séparé, la première chose à faire est de renommer le fichier au nom exact de la vidéo. Ensuite, déplacez le fichier de sous-titres dans le même dossier que la vidéo.
En outre, vous pouvez ouvrir le fichier de sous-titres. Vous pouvez utiliser Notepad ou un programme similaire pour le faire. Lorsque vous ouvrez le fichier de sous-titres, confirmez que le fichier n’est pas vide et qu’il contient du texte et des heures de sous-titres.
3] Importer le fichier de sous-titres dans la vidéo VLC
Lorsque vous êtes sûr d’avoir un fichier de sous-titres sain, il est temps de le lier à la vidéo. Tout d’abord, lire une vidéo avec VLC. Pendant la lecture, cliquez sur le menu Sous-titres, allez dans Sous-titres > Ajouter un fichier de sous-titres et choisissez le fichier de sous-titres.

4] Ajuster les effets de sous-titres
Lancez VLC Media Player et cliquez sur le menu Outils. Ensuite, allez dans Préférences. Cliquez sur l’onglet Sous-titres/OSD pour trouver les paramètres d’apparence des sous-titres.
Dirigez-vous vers la zone des effets de sous-titres. Définissez la couleur par défaut du texte en blanc et changez la couleur de contour en noir. Vous pouvez aussi utiliser d’autres couleurs visibles.
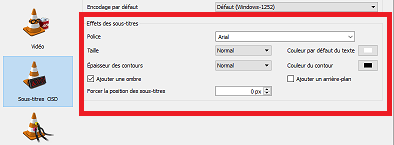
Changez la taille de police à Normal et la position de sous-titre Force à 0px. Enfin, gardez la case Ajouter un arrière-plan non marquée.
Voir aussi : Meilleur logiciel gratuit pour Windows 10
5] Essayez une autre vidéo
Au moment où vous avez tenté les étapes de dépannage ci-dessus, vous devriez récupérer les sous-titres. Cependant, si toutes ces méthodes ne fonctionnent pas, vous pouvez deviner que le problème de sous-titres est de la vidéo et non VLC Media Player.
Pour être sûr que la vidéo n’a pas de sous-titres, essayez de jouer une autre vidéo qui a des sous-titres.
Si les sous-titres apparaissent sur cette autre vidéo, alors je crains que votre seul pari soit de télécharger une autre version de la vidéo avec des sous-titres.
Voir aussi : Meilleur lecteur vidéo gratuit pour PC sous Windows