Si le partage de connexion Internet (ICS) ne fonctionne pas ou a cessé de fonctionner après un redémarrage de l’ordinateur Windows 10 ou un redémarrage du service, alors ce message sera en mesure de vous aider à résoudre le problème.
ICS signifie « Partage de connexion Internet« . C’est une fonctionnalité de Windows qui permet de partager la connexion Internet d’un ordinateur avec d’autres appareils connectés au même réseau local, comme d’autres ordinateurs, des smartphones ou des tablettes. Pour utiliser ICS, vous devez configurer l’ordinateur qui partage sa connexion Internet en tant que « hôte » et les autres appareils en tant que « clients ». Lorsque vous activez ICS sur l’ordinateur hôte, il crée un nouveau réseau virtuel et partage sa connexion Internet avec les appareils clients connectés à ce réseau virtuel. Les appareils clients peuvent alors utiliser la connexion Internet de l’ordinateur hôte pour accéder à Internet.
Le partage de connexion Internet est une méthode pour connecter plusieurs ordinateurs d’un réseau local à Internet par une seule connexion et une seule adresse IP. ICS utilise généralement des technologies NAT pour y parvenir et fonctionne avec la plupart des technologies de connexion, y compris DSL, câble, RNIS, commutation et satellite. L’appareil avec le modem ou l’interface à large bande qui établit la connexion à Internet est appelé l’hôte ICS, ou passerelle, tandis que les autres appareils qui se connectent à Internet via le réseau et l’hôte ICS sont appelés clients ICS.
Si l’hôte ICS échoue, tous les clients ICS perdent leur connexion Internet.
Le partage de connexion Internet ne fonctionne pas
Vous rencontrerez ce problème en fonction du scénario suivant.
Possédez un ordinateur Windows 10 qui a deux interfaces réseau qui se connectent à deux réseaux différents. Vous changez le type de démarrage du service de partage de connexion Internet (ICS) en Automatique et vous activez ICS sur l’une des interfaces réseau, puis confirmez que la connexion ICS fonctionne. Vous redémarrez le service ICS ou l’ordinateur.
Dans ce scénario, les paramètres ICS sont perdus, et la connexion ICS ne fonctionne pas.
Remarque : En général, s’il n’y a pas de trafic sur le SCI pendant 4 minutes, le service s’arrête et ne redémarre pas automatiquement.
Pour résoudre ce problème, vous devrez créer et configurer la sous-clé de registre suivante :
Enablerebootpersistconnection : DWORD : 1
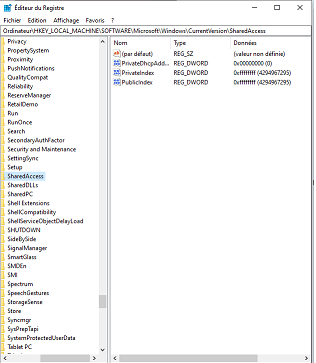
Comme il s’agit d’une opération du Registre, il est recommandé de sauvegarder le Registre ou de créer un point de restauration du système en cas d’erreur de procédure. Une fois que vous avez pris les mesures de précaution nécessaires, vous pouvez procéder comme suit :
- Appuyez sur la touche Windows + R.
- Dans la boîte de dialogue Exécuter, tapez regedit et appuyez sur Entrée pour ouvrir l’Éditeur du Registre.
- Naviguez ou sautez au chemin de la clé de registre ci-dessous :
HKEY_LOCAL_MACHINE\Software\Microsoft\Windows\CurrentVersion\SharedAccess
- Cliquez ensuite avec le bouton droit de la souris sur un espace vide dans le panneau de droite.
- électionnez Nouveau > Valeur DWORD 32 bits .
- Nommez la clé Enablerebootpersistconnection.
- Double-cliquez sur la touche nouvellement créée et réglez les données de valeur sur 1.
- Cliquez sur OK pour enregistrer les modifications.
Partage de connexion internet gratuit
Vous pouvez maintenant quitter l’Éditeur du Registre, puis passer au mode de démarrage automatique du service ICS.
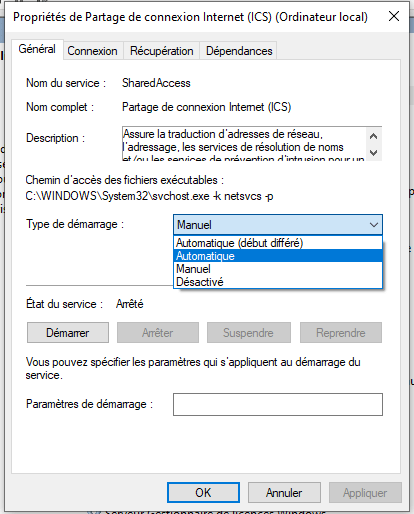
Voici comment :
- Appuyez sur la touche Windows + R.
- Dans la boîte de dialogue Exécuter, tapez services.msc et appuyez sur Entrée pour ouvrir Services.
- Dans la fenêtre Services, faites défiler et trouvez le service de partage de connexion Internet (ICS).
- Double-cliquez sur l’entrée pour modifier ses propriétés.
- Dans la fenêtre des propriétés, cliquez sur le menu déroulant Type de démarrage et sélectionnez Automatique.
- Cliquez sur Appliquer > OK pour enregistrer les modifications.
Maintenant, redémarrez votre PC et voir si ICS fonctionne sans problèmes.
Voir aussi : Installation de Windows 11 sans connexion réseau