Lorsque vous migrez de l’ancien ordinateur vers un nouvel ordinateur Windows 10/11, le transfert des données personnelles (fichiers, dossiers) et des programmes est toujours une tâche supplémentaire et essentielle.
Si vous effectuez une mise à niveau sur place, vous n’avez pas à vous soucier du transfert des données, mais ce sera un défi pour le nouveau matériel. Dans ce guide, nous allons montrer les méthodes possibles et fonctionnelles pour transférer des données vers un nouvel ordinateur Windows 10 ou 11.
Comprenons d’abord une chose : nous ne pouvons pas transférer facilement les programmes installés d’un ordinateur à un autre. Nous devons installer chaque logiciel et les activer sur le nouvel ordinateur. Pour activer les licences, nous devons soit révoquer la licence existante de l’ancien ordinateur (ce qui peut nécessiter une connexion Internet), soit contacter le fournisseur du logiciel pour activer le matériel du nouvel ordinateur.
Ce guide vous montre comment transférer les fichiers utilisateur, tels que les images, mes documents, les fichiers du bureau, les fichiers téléchargés et les fichiers PST d’Outlook, vers un nouvel ordinateur Windows 11/10 différent.
Étapes pour transférer des données vers un nouvel ordinateur Windows 10/11
Plusieurs méthodes sont disponibles pour transférer des données vers un nouvel ordinateur.
Outils de transfert faciles (payants et gratuits)
Nous pouvons utiliser les outils gratuits et payants de transfert facile de Windows spécialement conçus à cet effet. Sans aucune limitation du système d’exploitation Windows, ces outils peuvent vous aider à migrer l’ancien système vers les derniers ordinateurs Windows 11 ou 10.
Ces outils ont des fonctionnalités supplémentaires pour surmonter les problèmes lorsque vous changez de PC. Les outils de transfert facile d’Easeus et Diskpart font partie des utilitaires célèbres. Vous pouvez rechercher des outils similaires auprès d’autres fournisseurs pour transférer des données vers un nouvel ordinateur.
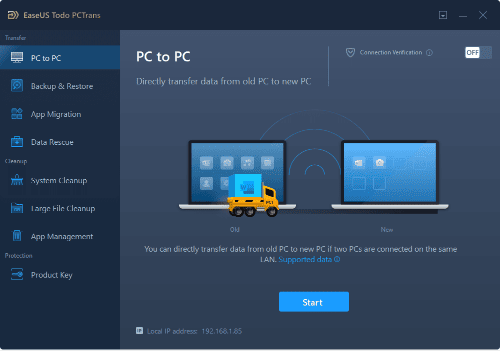
Outil intégré – Windows Easy Transfer
Windows Easy Transfer est un outil intégré au système d’exploitation Windows qui permet de transférer des fichiers et des paramètres personnels d’un ordinateur à un autre. Pour être honnête, il n’est pas très utile dans Windows 8.1, car il fonctionnait dans les systèmes d’exploitation antérieurs.
De plus, Windows Easy Transfer n’est pas disponible à partir de Windows 8.1. Il ne fonctionnera donc pas sous Windows 10 ou 11. Il pourrait être utile pour les migrations d’anciens systèmes d’exploitation Windows uniquement.
Vous devez disposer d’un ‘Câble USB 3.0 de transfert de données pour Windows’ spécifique pour connecter les deux ordinateurs et effectuer le transfert de données. Sinon, vous devez transférer les données avec Windows Easy Transfer vers un stockage externe (comme un disque dur USB ou un disque USB) et ensuite les déplacer vers la destination.
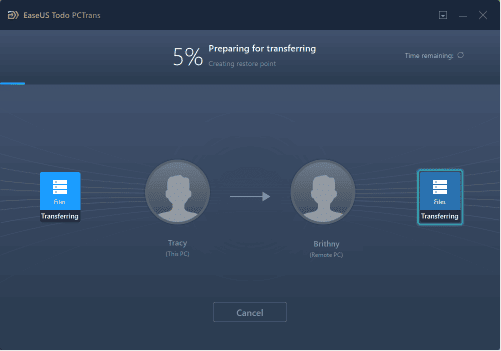
Logiciels payants
La plupart des utilitaires de sauvegarde payants effectueront le travail proprement. Ces outils peuvent sauvegarder les données de votre profil utilisateur depuis l’ancien ordinateur et les restaurer sur les ordinateurs Windows 10. Ainsi, une fois la restauration terminée, vous verrez les mêmes fichiers/dossiers au même endroit que sur l’ancien ordinateur. Par exemple, EaseUS propose un utilitaire appelé « PC Transfer », qui peut même transférer des programmes d’un PC à un autre. Vous pouvez consulter le produit ici.
Utilisez le stockage en Cloud
Si vous utilisez des outils de synchronisation de stockage en nuage comme OneDrive ou Google Drive, vous pouvez transférer des données vers un nouvel ordinateur.
Vous devez télécharger les fichiers et les dossiers requis vers le lecteur en nuage à partir de l’ancien ordinateur. Attendez que toutes les données soient synchronisées sans aucune erreur.
Maintenant, si vous connectez le même stockage en nuage sur le nouvel ordinateur, il téléchargera et conservera les données localement. En fonction de la taille des données et de la vitesse d’Internet, ce processus peut prendre un certain temps pour le téléchargement, mais cela vaut la peine d’essayer.
En outre, si vos données personnelles sont volumineuses, le stockage gratuit des fournisseurs de services en nuage peut ne pas suffire ; vous devez acheter de l’espace de stockage supplémentaire pour transférer davantage de données.
Méthode gratuite et manuelle – Une méthode solide
Je préfère cette méthode car elle est rapide et permet de sélectionner et de transférer uniquement les données requises.
Vous devez trouver un moyen de connecter le disque dur de votre ancien ordinateur au nouvel ordinateur Windows 10/11. Vous pouvez soit le fixer en interne (par un câble SATA), soit utiliser un boîtier de disque dur pour le connecter via un port USB. Si cette méthode semble difficile, utilisez un disque dur externe USB ou un disque flash, en fonction de la taille des données.
Note supplémentaire : De nos jours, les disques flash USB sont facilement disponibles avec la plus grande taille et à bas prix. De plus, si vous pouvez configurer un réseau entre deux ordinateurs, vous pouvez parcourir et transférer les données sur le réseau, comme nous l’avons vu ici, en utilisant les partages admin.
Nous allons copier les fichiers et les transférer aux bons emplacements sur le profil utilisateur de Windows 10. Si vous avez plus d’un profil utilisateur, vous devez les déplacer individuellement.
Par défaut, le profil utilisateur de Windows OS réside dans le dossier C:\Users. Vous trouverez le Bureau, Mes documents, Téléchargements, Favoris et d’autres données personnelles à cet emplacement.
Dans cet exemple, la partition ‘E‘ est celle de l’ancien système d’exploitation de l’ordinateur, et le lecteur ‘C‘, est la partition principale du nouveau système d’exploitation Windows 10. Je dois copier et coller le contenu de chaque dossier de l’ancienne partition vers la nouvelle.
Remarque importante : vous devez ouvrir ces dossiers et en copier le contenu. Ne copiez pas le dossier principal (tel que le Bureau) et écrasez le dossier Windows 10/11 existant. Ceci s’applique aux autres dossiers tels que Mes documents et Téléchargements.
En suivant ce manuel et la méthode gratuite, vous pouvez transférer rapidement des données vers un nouvel ordinateur Windows. Vous devez déplacer d’autres fichiers et dossiers si vous les conservez en dehors du dossier du profil utilisateur. Par exemple, vous pouvez avoir d’autres dossiers et fichiers stockés sur d’autres partitions – ne les oubliez pas non plus.
Transférer le fichier PST d’Outlook vers le nouvel ordinateur :
Pour copier les fichiers PST de l’application de messagerie du client Outlook, vous pouvez les trouver à l’emplacement ci-dessous. Il se trouve dans un dossier caché appelé « AppData« , vous devez donc activer le mode d’affichage pour voir les dossiers et fichiers cachés dans Windows 10, comme indiqué ci-dessous.
Voici l’emplacement exact des fichiers PST ou OST sur un ordinateur Windows. Vous devez le copier sur le nouvel ordinateur.
%utilisateur%\AppData\Local\Microsoft\Outlook
J’espère que ce guide vous donnera des idées utiles et des méthodes possibles pour transférer des données vers un nouvel ordinateur Windows 10/11, tout en changeant de matériel informatique. Les méthodes manuelles et gratuites sont préférables car vous pouvez vous assurer que tous vos fichiers sont transférés devant vous, et bien sûr, c’est gratuit sans acheter d’outils ou de gadgets tiers.
Voir aussi notre article sur comment transférer des fichiers et des applications sous Windows 10.