Si vous constatez que vos messages ne sont pas synchronisés ou que de nouveaux fichiers jouent à cache-cache, l’actualisation de Microsoft Teams peut être la solution à ces problèmes et à d’autres problèmes mineurs. N’ayez crainte, ce processus n’effacera pas les données de votre compte et vous pouvez redonner vie à votre application en quelques étapes simples. Voyons comment procéder pour actualiser Microsoft Teams sur votre PC Windows 11 ou Windows 10.
Il peut y avoir plusieurs raisons d’actualiser Teams, comme les pépins de l’appli, la disparition de nouveaux contacts ou une barre latérale qui joue les timides avec vos chats, entre autres.
Voir aussi : Maîtrisez Microsoft Teams avec l’extension Raycast Teams
Comprendre l’impact de l’actualisation de Microsoft Teams
Il est important de noter que Teams ne propose pas d’option spécifique pour actualiser vos discussions. Vous ne pouvez actualiser vos fichiers que dans l’application, ce qui incite Teams à charger tous les fichiers disponibles dans vos chats. D’autres stratégies, comme l’arrêt complet et la réouverture de l’application, ou l’effacement des fichiers en cache de l’application, obligent Teams à recharger de nombreux composants de l’application, ce qui peut permettre de remédier à divers problèmes.
Étapes à suivre pour actualiser Microsoft Teams
Pour commencer à actualiser Teams, suivez les méthodes ci-dessous dans l’ordre indiqué. Vous serez ainsi en mesure de résoudre les problèmes liés à votre application de la manière la plus efficace possible.
Actualiser les fichiers dans Teams
Si les nouveaux fichiers dans Teams jouent à cache-cache, utilisez l’option d’actualisation dédiée pour vos fichiers in-app comme suit :
- Lancez Microsoft Teams sur votre ordinateur.
- Cliquez sur Conversation dans la barre latérale de gauche pour afficher toutes vos conversations in-app.
- Sélectionnez la conversation dans laquelle vous avez des difficultés à trouver des fichiers dans la section Conversation.
- Cliquez sur Fichiers en haut de l’écran de chat.
- Cliquez sur le bouton Actualiser (une icône en forme de flèche rotative) dans le coin supérieur droit.
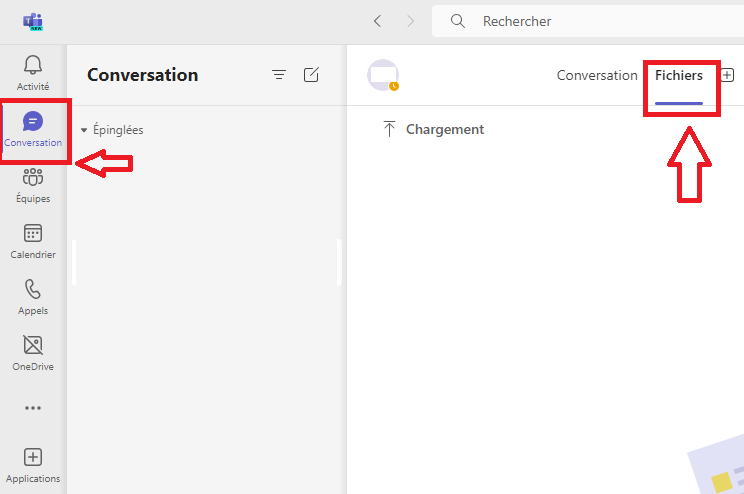
Teams rechargera vos fichiers, ce qui vous aidera à repérer les fichiers qui vous échappent.
Arrêter et redémarrer Teams
Si vos chats vous donnent du fil à retordre ou si la méthode ci-dessus n’a pas résolu votre problème de synchronisation de fichiers, redémarrez complètement Teams pour résoudre votre problème.
- Cliquez sur X dans le coin supérieur droit de Teams pour fermer la fenêtre de l’application.
- Faites un clic droit sur l’icône Teams dans la barre d’état système, puis choisissez l’option Quitter.
- Faites un clic droit sur la barre des tâches de Windows, puis optez pour le Gestionnaire des tâches.
- Accédez à l’onglet Processus et assurez-vous que Microsoft Teams ne figure pas dans la liste. Si vous repérez l’application, cliquez avec le bouton droit de la souris sur l’application et sélectionnez Terminer la tâche.
- Ouvrez le menu Démarrer, localisez Microsoft Teams et lancez l’application.
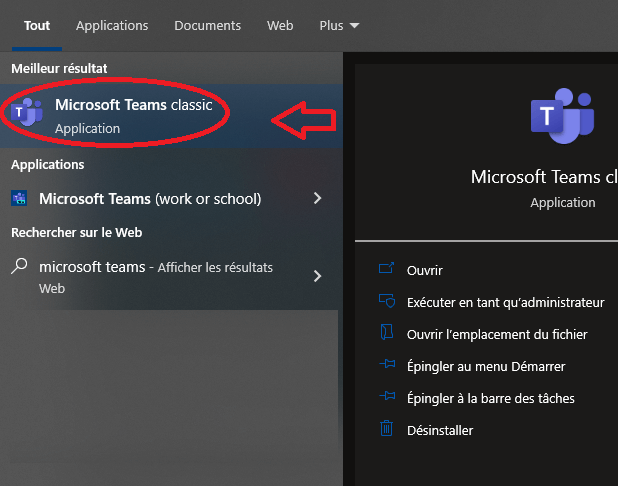
Effacer les données en cache de Teams
Teams met en cache divers fichiers afin d’améliorer votre expérience utilisateur. Si ces fichiers sont devenus indésirables, cela peut être à l’origine des problèmes liés à l’application. Heureusement, vous pouvez effacer ces fichiers mis en cache, ce qui actualisera Teams et donnera à l’application la possibilité de reconstruire le cache.
- Quittez complètement Teams sur votre machine. Assurez-vous que l’application ne fonctionne pas dans la barre d’état système.
- Ouvrez la boîte de dialogue Exécuter en appuyant sur Windows + R.
- Saisissez le chemin d’accès suivant dans Exécuter et appuyez sur Entrée : %appdata%\Microsoft\Teams
- Sélectionnez tous les fichiers du dossier en appuyant sur Ctrl + A.
- Cliquez avec le bouton droit de la souris sur un fichier et sélectionnez Supprimer.
- Videz la corbeille pour dire définitivement adieu à votre cache.
- Ouvrez le menu Démarrer, localisez Microsoft Teams et lancez l’application.
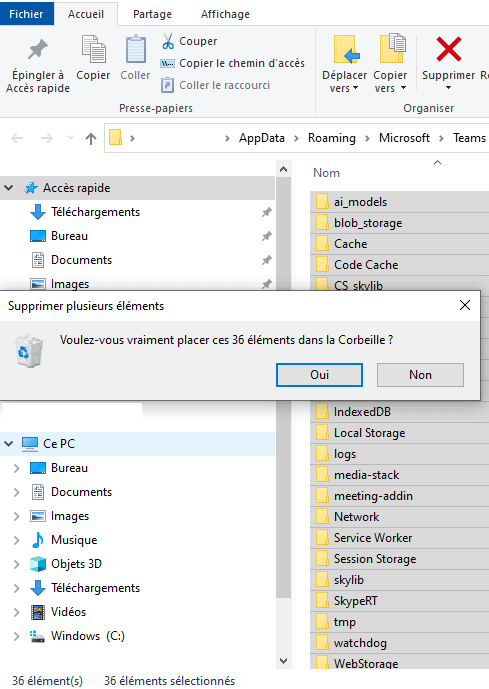
Se déconnecter et se reconnecter à MS Teams
Une autre façon d’actualiser Teams consiste à vous déconnecter et à vous reconnecter à votre compte dans l’application. Cela oblige l’application à supprimer vos conversations en cours et d’autres détails de l’application, puis à les recharger lorsque vous vous reconnectez.
N’oubliez pas que vous aurez besoin du nom d’utilisateur et du mot de passe de votre compte Microsoft Teams pour vous reconnecter.
- Ouvrez Microsoft Teams sur votre ordinateur.
- Dirigez votre curseur vers l’icône de profil située dans l’angle supérieur droit et cliquez dessus.
- Sélectionnez Se déconnecter dans le menu.
- Fermez complètement l’application et rouvrez-la.
- Reconnectez-vous à votre compte.
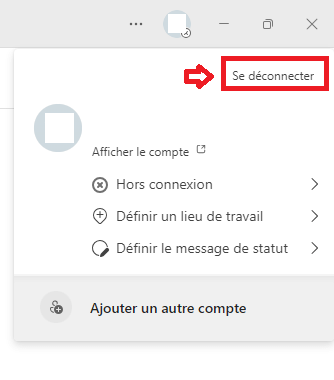
Désinstaller et réinstaller Microsoft Teams
La dernière façon d’actualiser Teams est de désinstaller et de réinstaller l’application sur votre ordinateur. Cela oblige l’application à recharger tous les composants de l’application, ce qui permet de résoudre tous les problèmes liés à l’application.
- Ouvrez le menu Démarrer, recherchez le Panneau de configuration et lancez l’outil.
- Cliquez sur Désinstaller un programme dans le Panneau de configuration.
- Localisez Microsoft Teams dans la liste, sélectionnez l’application et cliquez sur Désinstaller en haut.
- Redémarrez votre PC après avoir supprimé l’application.
- Rendez-vous sur le site Web de Teams, téléchargez l’application et installez-la sur votre ordinateur.
- Connectez-vous à votre compte dans l’application de bureau.
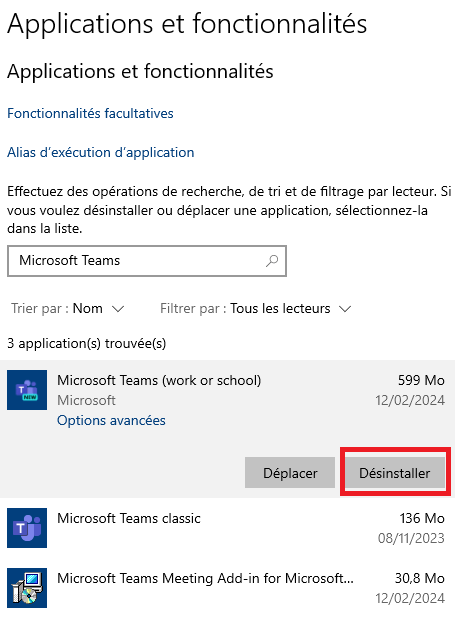
Plusieurs façons d’actualiser les éléments de votre application Microsoft Teams
Il existe de nombreuses raisons d’actualiser l’application Teams sur votre ordinateur. Il se peut que vous ayez du mal à localiser un élément spécifique ou que l’application ne charge pas vos derniers chats. Quoi qu’il en soit, les méthodes ci-dessus illustrent la manière dont vous pouvez actualiser votre application pour résoudre vos problèmes et reprendre vos tâches. Bonne chance !