Comment mettre un mot de passe sur un dossier? : Partager un ordinateur n’est pas toujours la chose la plus recommandée à faire, surtout si vous êtes inquiet pour votre famille, vos amis ou quelqu’un de malveillant accédant à vos fichiers. Vous pouvez utiliser des comptes d’utilisateur séparés, mais si vos fichiers ne sont pas cryptés, il peut toujours être possible pour quelqu’un d’autre d’y accéder.
Il existe plusieurs façons de protéger les dossiers par mot de passe dans Windows 10. Si vous avez Windows 10 Pro, Enterprise ou Education, vous pouvez également utiliser des fonctionnalités intégrées pour crypter des fichiers ou un périphérique USB. Vous pouvez également compresser des dossiers avec un mot de passe ou utiliser un logiciel tiers pour créer des dossiers chiffrés.
Utilisation du chiffrement des dossiers intégré à l’aide de EFS
L’une des méthodes les plus simples pour protéger par mot de passe un dossier dans Windows 10 est d’utiliser le système de chiffrement de dossier intégré appelé le système de fichiers chiffrés (EFS). Cette méthode n’est disponible que pour les utilisateurs de Windows 10 Pro, Enterprise ou Education.
Ce type de chiffrement verrouille un dossier à l’aide de vos identifiants de compte Microsoft ou locaux (tant que le compte utilisateur possède un mot de passe). Pour accéder au dossier, l’utilisateur devra connaître les mêmes détails de connexion que vous utiliseriez pour vous connecter à votre PC. S’ils ne l’ont pas, ils ne peuvent pas accéder au dossier.
Vous pouvez également déchiffrer vos fichiers à l’aide de la clé de chiffrement EFS. Vous serez invité à sauvegarder cette information lorsque vous crypterez un dossier à l’aide d’EFS.
- Pour protéger par mot de passe un dossier à l’aide de ce système, vous devez cliquer avec le bouton droit de la souris sur un dossier sur votre bureau ou dans l’Explorateur de fichiers Windows, puis appuyer sur l’option Propriétés.
- Dans l’onglet Général de la fenêtre Propriétés, appuyez sur le bouton Avancé. Ceci n’est visible que pour les fichiers sur un lecteur joint. Vous ne verrez pas cette option pour les dossiers sur un lecteur réseau, par exemple.
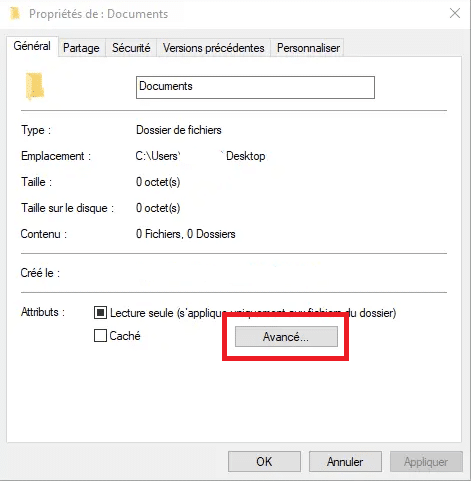
- Dans la fenêtre Attributs avancés, cochez la case Chiffrer le contenu pour sécuriser les données. Appuyez sur OK pour enregistrer.
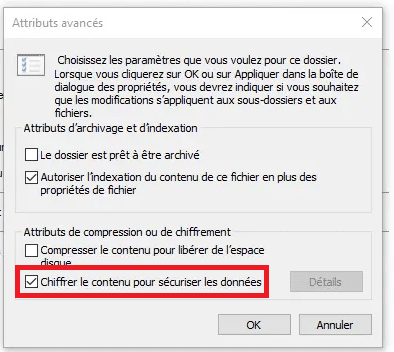
- Appuyez sur OK (ou Appliquer > OK) dans la fenêtre Propriétés pour enregistrer vos paramètres de chiffrement.
- Une fois enregistré, vous pourrez afficher les comptes utilisateur et les clés de récupération liée au dossier en cliquant avec le bouton droit de la souris sur le dossier et en appuyant sur Propriétés > Avancé > Détails.
Mettre un mot de passe sur un dossier
- Lorsque vous cryptez un dossier à l’aide de cette méthode, vous devrez sauvegarder votre clé de chiffrement et votre certificat EFS. Vous pouvez (et il est recommandé de) l’enregistrer sur un périphérique externe, tel qu’une clé USB. Appuyez sur Sauvegarder maintenant dans la fenêtre contextuelle pour ce faire, ou appuyez sur Sauvegarder plus tard. Il n’est pas conseillé d’appuyer sur Ne sauvegarde jamais, car vous ne serez peut-être pas en mesure de récupérer vos fichiers plus tard.
- Dans l’Assistant d’exportation de certificat, vous serez guidé pour créer un certificat de chiffrement et un mot de passe de déchiffrement. Windows sélectionnera automatiquement un format approprié pour votre certificat, alors appuyez sur Suivant pour continuer.
- Pour protéger votre clé, vous devrez créer un mot de passe fort. Assurez-vous d’activer la case Mot de passe, puis de fournir un mot de passe approprié dans les cases Mot de passe et Confirmer le mot de passe. Dans le menu déroulant Encryption, sélectionnez AES256-SHA256. Appuyez sur Suivant pour continuer.
- Confirmez le nom du fichier dans le menu suivant, puis appuyez sur Suivant. Il est recommandé de stocker ce fichier loin de votre PC, donc utilisez un support amovible pour enregistrer votre fichier.
- Vous pouvez confirmer les options que vous avez sélectionnées à l’étape finale. Si vous êtes satisfait, appuyez sur Terminer pour enregistrer le fichier de certificat.
À ce stade, votre dossier devrait être sécurisé. Vous ne devriez voir aucune différence : vous pouvez accéder au dossier, le modifier et le déplacer normalement. Pour les autres utilisateurs, cependant, ils auront besoin de vos détails de compte ou clé de cryptage pour accéder ou apporter des changements au dossier.
Chiffrement des dossiers à l’aide de 7-Zip – dossier par mot de passe
Si vous voulez sécuriser un dossier sans y apporter trop de modifications, vous pouvez décider de le chiffrer. Une façon de le faire est d’utiliser 7-Zip, le logiciel d’archivage open-source, pour créer un fichier zip crypté et protégé par mot de passe.
- Pour ce faire, vous devrez télécharger et installer 7-Zip sur votre PC. Une fois le logiciel installé, vous pouvez faire un clic droit sur n’importe quel dossier de votre PC (sur votre bureau ou dans l’Explorateur de fichiers Windows) et appuyer sur 7-Zip > Ajouter à l’archive.
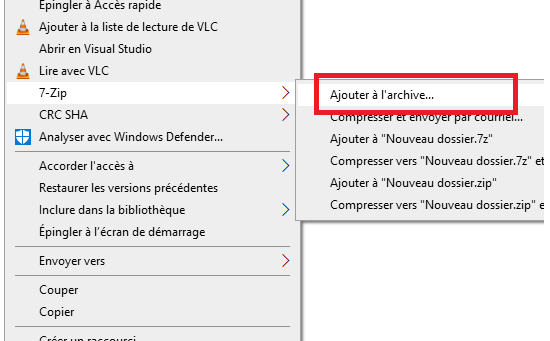
- Dans la fenêtre Ajouter à l’archive, assurez-vous de sélectionner 7z dans le menu déroulant Archive. Dans la section Chiffrement, saisissez un mot de passe sécurisé dans les cases Entrer le mot de passe et Entrer de nouveau le mot de passe. Assurez-vous que AES-256 est sélectionné comme méthode de chiffrement, et cliquez pour activer le chiffrement des noms de fichiers si vous voulez masquer les noms des fichiers contenus dans votre dossier (ceci est recommandé). Appuyez sur OK pour créer votre archive une fois que vous avez terminé.
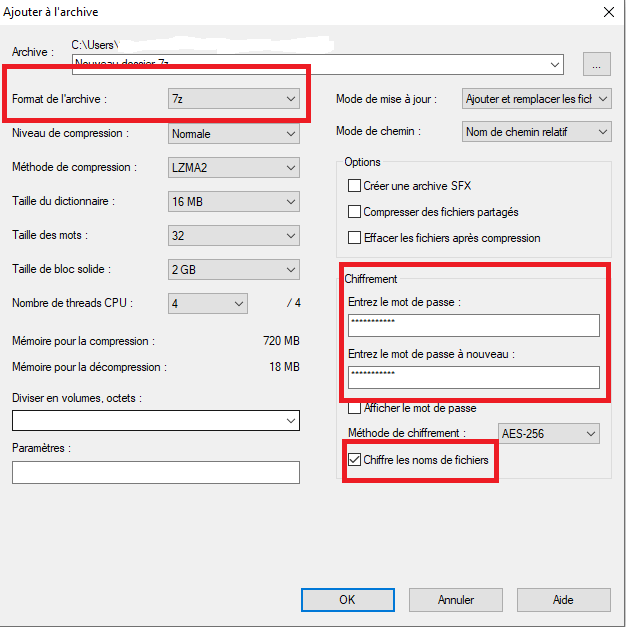
- Votre fichier 7z crypté apparaîtra à côté de votre dossier non crypté. Vous pouvez maintenant supprimer le dossier original en toute sécurité pour vous assurer qu’il ne peut plus être consulté. Lorsque vous (ou quelqu’un d’autre) essayez d’ouvrir le fichier chiffré, un mot de passe sera nécessaire pour y accéder.
Autres logiciels tiers pour protéger les dossiers par mot de passe
Alors que 7-Zip peut créer une archive protégée par mot de passe contenant votre dossier, il ne peut pas protéger le dossier lui-même par mot de passe. Si vous utilisez Windows 10 Home (ce qui signifie que EFS et le chiffrement des dossiers intégré n’est pas disponible pour vous), vous devrez utiliser un logiciel tiers pour protéger vos dossiers.
Un certain nombre de progiciels antivirus offrent une fonctionnalité de stockage de fichiers cryptés, y compris Bitdefender Total Security. Comme alternative, vous pouvez utiliser un logiciel de chiffrement de fichiers dédié comme AxCrypt, qui offre une fonctionnalité de dossiers sécurisés. C’est une fonctionnalité premium, mais vous pouvez essayer le logiciel avec un essai gratuit de 30 jours.
Mettre un mot de passe sur un dossier
AxCrypt surveille constamment ces dossiers, cryptant tous les fichiers qui y sont ajoutés. Cela garantit que vous seul pouvez accéder aux fichiers dans le dossier. Vous pouvez déchiffrer les fichiers en utilisant votre propre mot de passe de chiffrement, bien que vous ayez également besoin d’un compte AxCrypt pour utiliser le logiciel. Les mots de passe sont cependant stockés localement.
- Pour utiliser AxCrypt, vous devrez d’abord installer le logiciel et créer un nouveau compte lors du premier lancement. Une fois lancé, cliquez sur l’onglet Dossiers Protégés.
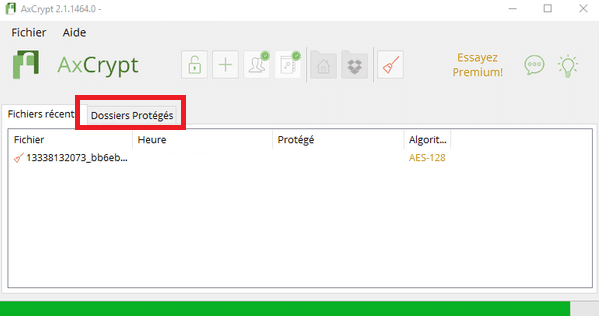
- Par défaut, AxCrypt chiffrera le dossier MyCrypt dans votre dossier documents. Pour ajouter un nouveau dossier, cliquez avec le bouton droit de la souris sur un dossier de votre bureau ou dans le Gestionnaire de fichiers Windows, puis appuyez sur Axcrypt > Encrypt pour le chiffrer.
- Une fois crypté, vous pourrez entrer dans le dossier, mais tous les fichiers qu’il contient seront cryptés avec l’extension de fichier .axx. Essayer de l’ouvrir ouvrira le client AxCrypt, où vous aurez besoin d’utiliser votre mot de passe de déchiffrement pour déchiffrer les fichiers d’abord et apporter des modifications. Si vous êtes déjà connecté, vous n’aurez pas besoin de saisir votre mot de passe pour modifier des fichiers.
- Si vous souhaitez déchiffrer vos fichiers plus tard, cliquez avec le bouton droit de la souris sur un dossier chiffré et appuyez sur Axcrypt > Déchiffrer. Cela désactivera le chiffrement de ce dossier et supprimera tout chiffrement existant.
Protection de vos fichiers importants dans Windows 10
Avec le chiffrement des dossiers intégré et plusieurs méthodes tierces disponibles, il n’a jamais été aussi facile de protéger un dossier par mot de passe et de protéger vos fichiers les plus importants dans Windows 10. Avec le chiffrement AES disponible pour les fichiers EFS et 7-Zip, vos fichiers seront (proches de) incassables, vous donnant une tranquillité d’esprit supplémentaire.
Si vous voulez aller plus loin, rien ne vous empêche de chiffrer toutes vos données, qu’elles soient en ligne ou hors ligne. C’est une excellente idée pour les données en ligne, surtout si vous découvrez qu’un site ou un service que vous utilisez a subi une violation de données, mais vous pouvez également crypter l’ensemble de votre disque dur en utilisant Windows Bitlocker.
Voir aussi : Comment réinitialiser votre mot de passe Windows 11 ou 10