Comment modifier les propriétés d’un fichier ou d’un dossier? : Chaque fichier que vous créez ou modifiez sur Windows 10 a des attributs de fichier attachés à elle, vous indiquant (ou quelqu’un d’autre) quand le fichier a été créé, modifié, ouvert, et peut-être plus. Peu importe que vous soyez en retard ou que vous essayiez simplement de couvrir vos traces — l’information sera toujours là à moins que vous ne la changiez.
Si vous voulez changer les attributs de fichier comme ceux-ci, vous avez quelques options. Vous pouvez utiliser le nouveau Windows Powershell pour modifier ou supprimer ces données, ou vous pouvez le faire en utilisant Windows File Explorer ou une autre application tierce comme Attribut Changer. Voici Comment modifier les propriétés d’un fichier ou d’un dossier sur Windows 10 en utilisant ces méthodes.
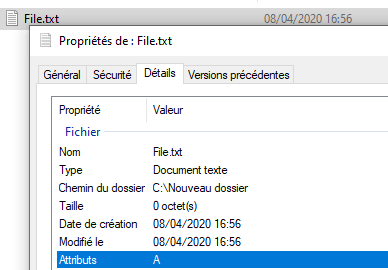
Suppression des attributs de fichier à l’aide de l’explorateur de fichiers Windows
Si vous voulez modifier la dernière date modifiée ou d’autres attributs de fichier sur Windows 10, votre première pensée peut être de le faire en utilisant le menu Propriétés pour un fichier dans l’Explorateur de Fichiers Windows.
Malheureusement, ce n’est pas possible. Vous pouvez afficher certains attributs de fichier et les modifier dans l’Explorateur de fichiers, mais vous ne pouvez pas modifier les dernières dates vues, modifiées ou modifiées. Il supprimera d’autres données personnelles, cependant, comme le nom de l’auteur pour les documents, les cotes pour les fichiers multimédias, ainsi que de définir un fichier en lecture seule ou cachée.
Pour modifier d’autres attributs de fichier comme votre dernière date de modification, la date de création et d’autres informations de fichier essentielles, vous devrez utiliser l’une des méthodes énumérées plus loin dans cet article, en particulier, à l’aide de l’application Attribut Changer.
- Pour supprimer certains attributs de fichiers personnels, ouvrez Windows File Explorer et localiser un fichier. Faites un clic droit sur le fichier et appuyez sur Propriétés.
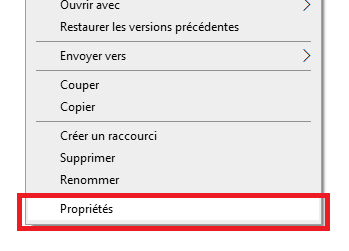
- Dans la case Propriétés , appuyez sur l’onglet Détails, puis cliquez sur le lien Supprimer les propriétés et les informations personnelles Information.
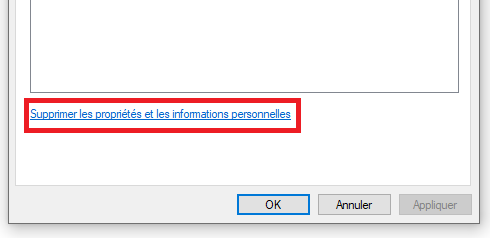
- Comme nous l’avons mentionné, vous ne pouvez pas supprimer ou modifier la date de création du fichier ou d’autres attributs de fichier essentiels ici. Si votre fichier contient d’autres informations personnelles, vous pouvez créer une copie du fichier avec ces informations supprimées en appuyant sur l’option Créer une copie avec toutes les propriétés possibles supprimées, puis appuyez sur OK pour enregistrer et effectuer l’action. Une copie de votre fichier apparaîtra dans le même dossier que le fichier original avec vos attributs choisis supprimés.
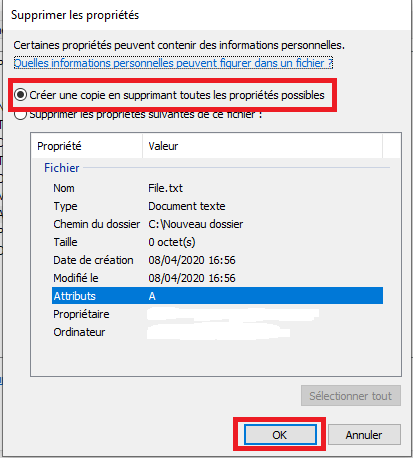
- Pour supprimer ces informations d’un fichier existant, sélectionnez Supprimer les propriétés suivantes de ce fichier, puis choisissez les propriétés que vous souhaitez supprimer. Appuyez sur OK pour enregistrer et supprimer ces informations de votre fichier.
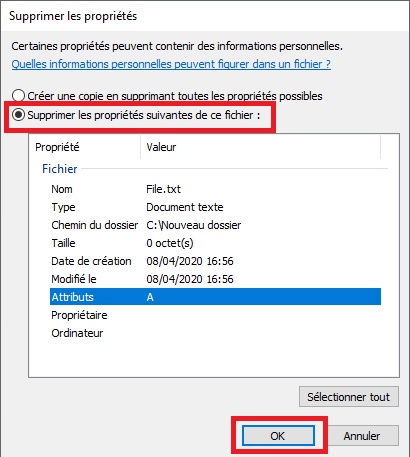
- Vous pouvez également utiliser l’Explorateur de fichiers pour modifier ou définir d’autres attributs de fichier, par exemple si vos fichiers sont cachés ou en lecture seule. Dans la case Propriétés, passez à l’onglet Général, puis appuyez sur les cases Caché ou Lecture seule pour activer ou désactiver ces paramètres, puis cliquez sur OK pour enregistrer.
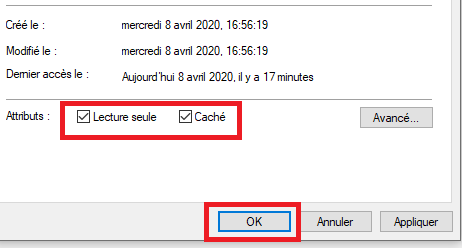
Pour modifier la dernière date modifiée et d’autres attributs, vous devrez utiliser une autre méthode indiquée ci-dessous.
Comment modifier les propriétés d’un fichier ou d’un dossier en utilisant le Powershell
La commande attrib de Windows Powershell vous permet d’afficher et de modifier les attributs des fichiers Windows 10. Il est inclus en standard, donc vous n’avez pas besoin de logiciel supplémentaire pour l’utiliser.
C’est une méthode assez complexe, mais aussi assez limitée. Si vous voulez un moyen plus facile de modifier les attributs du fichier, utilisez l’application Attribut Changer ci-dessous.
- Pour commencer, ouvrez une fenêtre Powershell, de préférence avec des privilèges d’administration. Pour ce faire, cliquez avec le bouton droit de la souris sur le menu de démarrage de Windows et appuyez sur Powershell (Admin) pour lancer une nouvelle fenêtre Powershell avec les privilèges d’administration activés.
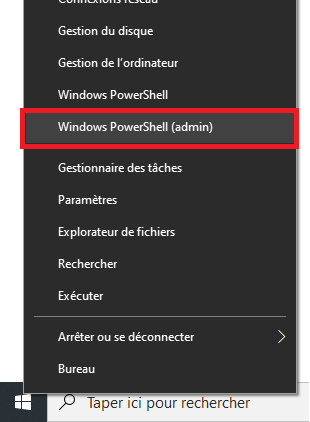
- Utilisez les commandes cd et ls pour déplacer les dossiers et le contenu des fichiers de liste. Une fois que vous êtes dans le bon dossier, vous pouvez lister tous les attributs pertinents pour votre fichier en tapant Get-Itemproperty -Path file | Format-list -Property * -Force, en remplaçant le fichier par votre chemin de fichier.
- Vous pouvez utiliser la commande Set-Itemproperty pour modifier les attributs des fichiers tels que l’accès en lecture seule. Pour ce faire, tapez Set-Itemproperty -Path file -Name Isreadonly -Value True, en remplaçant le fichier par votre nom de fichier. Pour une liste complète des variables possibles pour cette commande, voir la documentation complète de Microsoft Powershell pour plus de détails.
Une modification réussie entraînera le retour de Powershell sans réponse, mais vous pouvez vérifier si elle a réussi en tapant à nouveau la commande Get-Itemproperty -Path | Format-list -Property * -Force, ou en visualisant les propriétés du fichier à l’aide de l’Explorateur de fichiers.
Ce n’est pas la méthode la plus facile de changer les attributs de fichier, comme nous l’avons mentionné. Les applications tierces comme Attribut Changer existent pour rendre cela beaucoup plus facile, ainsi que vous permettant de modifier la dernière date modifiée et plus encore.
Utilisation Attribut Changer pour modifier les propriétés d’un fichier ou d’un dossier
Attribut Changer offre la meilleure façon de modifier les attributs de fichier sur Windows. Avec les attributs cachés et en lecture seule typiques, Attribut Changer vous permet de modifier l’accès aux fichiers et les dates de création de fichiers, ainsi que d’autres options.
- Vous devrez d’abord télécharger et installer Attribute Changer. Une fois installé, ouvrez l’explorateur de fichiers Windows et localisez un fichier, puis cliquez avec le bouton droit de la souris et appuyez sur l’option Modifier les attributs.
- Une boîte de propriétés avancées pour votre fichier s’ouvrira – il s’agit du logiciel Attribute Changer en action. Cochez (ou décochez) pour activer ou désactiver divers attributs du système comme le fichier caché ou l’accès en lecture seule en haut de l’onglet Propriétés du fichier.
- Si vous voulez modifier la date de la dernière modification ou modifier les données de création de fichier, appuyez sur pour activer la case à cocher Modifier la date et l’heure. Cela vous permettra de modifier les horodatages créés, modifiés et accessibles, en utilisant les options fournies.
- Une fois vos modifications effectuées, appuyez sur les boutons OK ou Appliquer. Attribut Changer vous demandera de confirmer les changements, donc appuyez sur le bouton OK supplémentaire dans la boîte de confirmation de traitement qui apparaît.
Attribute Changer passera à l’onglet Reporting et, en supposant qu’il n’y ait pas de problème, énumérera l’avancement des changements et appliquera les changements que vous avez demandés. Vous pouvez le vérifier en cliquant avec le bouton droit de la souris sur votre fichier, en appuyant sur Propriétés et en visualisant vos attributs de fichier dans les onglets Général et Détails.
Gestion des fichiers sous Windows
Comme les méthodes ci-dessus montrent, il y a beaucoup de façons de Comment modifier les propriétés d’un fichier ou d’un dossier sur Windows 10 et qui, nous l’espérons, vous mettre dans l’habitude d’une meilleure gestion des fichiers sur Windows. Vous pouvez commencer par passer à un remplacement pour Windows Explorer pour le rendre plus facile à trier et à gérer vos fichiers.
Si vous craignez de perdre vos fichiers, ne vous inquiétez pas—vous pouvez empêcher les fichiers Windows d’être supprimés, trop. Faites-nous part de vos conseils pour la gestion des fichiers dans la section des commentaires ci-dessous.