Dans le monde moderne, il y a peu de choses plus irritantes qu’une connexion internet lente. Une grande partie de notre travail et de nos loisirs nécessite une connexion Internet stable et rapide, donc lorsque votre connexion Ethernet ralentit, la frustration augmente.
Tu n’as pas à attendre que ça recommence. Prenez les choses en main avec ces six correctifs pour une connexion internet lente.

Avant de commencer, cependant, vous devez déterminer si c’est seulement votre appareil avec la connexion lente ou le réseau entier. Les correctifs ci-dessous sont seulement si votre appareil est lent, mais d’autres périphériques Ethernet connectés ont une connexion rapide.
Si tous les périphériques connectés sont lents, le problème est soit avec votre routeur soit avec votre FAI. Essayez de réinitialiser votre routeur ou d’appeler votre FAI.
1. Redémarrez votre ordinateur
Avez-vous essayé d’éteindre votre ordinateur et de le rallumer? C’est une solution simple que vous entendrez beaucoup. Mais la raison est que le redémarrage de votre ordinateur peut résoudre beaucoup de problèmes. En tant que tel, il vaut toujours la peine d’essayer avant de plonger dans des solutions plus complexes.
2. Redémarrez votre adaptateur réseau – connexion internet lente
L’une des solutions les plus simples et les plus rapides consiste à réinitialiser votre adaptateur réseau. Parfois, votre adaptateur se déconnecte et refuse de jouer correctement avec votre connexion Ethernet entrante.
Appuyez sur la touche Windows + I, puis dirigez-vous vers Réseau et Internet. Sous Modifier les paramètres de votre réseau, sélectionnez Modifier les options de l’adaptateur.
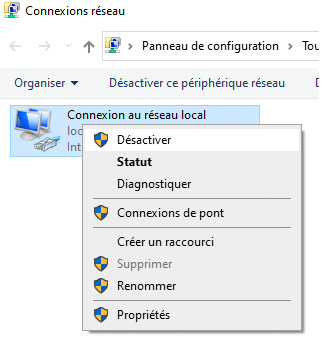
Cliquez avec le bouton droit de la souris sur votre connexion Ethernet, puis sélectionnez Désactiver. Attendez quelques instants, puis cliquez avec le bouton droit de la souris et sélectionnez Activer. Votre connexion Ethernet devrait maintenant revenir à la vitesse normale.
3. Utiliser le dépanneur de l’adaptateur réseau
Windows comprend un dépanneur d’adaptateur réseau intégré. Le dépanneur analyse et tente de résoudre plusieurs problèmes liés à votre adaptateur réseau, comme l’erreur «Windows ne peut pas se connecter à ce réseau ».
Entrez l’adaptateur réseau dans votre barre de recherche du menu Démarrer et sélectionnez le meilleur choix. Lorsque le dépanneur apparaît, sélectionnez Avancé > Appliquer les réparations automatiquement.
Dans la mesure du possible, vous devez également sélectionner Exécuter en tant qu’administrateur, car cela permet une plus large gamme d’acquisitions, d’analyses et de corrections. Selon la configuration de votre système, vous devrez peut-être entrer votre mot de passe de compte Windows.
Lorsque vous êtes prêt, sélectionnez Suivant. Le processus de numérisation commence. Si plusieurs adaptateurs réseau sont installés, le dépanneur vous demandera de spécifier l’adaptateur à analyser. Sélectionnez votre connexion Ethernet, puis Suivant.
Le dépanneur analysera votre adaptateur réseau pour tout problème, puis proposera une solution appropriée.
4. Redémarrez votre routeur – connexion internet lente
Ensuite, vous devez redémarrer votre routeur. Similaire à la réinitialisation de votre connexion réseau, redémarrer votre routeur réinitialisera votre connexion Internet entrant dans votre maison à partir de votre fournisseur d’accès Internet (FAI), en espérant restaurer votre vitesse Ethernet dans le processus.
Il existe plusieurs façons de redémarrer votre routeur, mais le plus simple est de mettre l’interrupteur d’alimentation hors tension, de le laisser pendant quelques secondes, puis de le remettre en marche. Si votre routeur n’a pas d’interrupteur, débranchez la prise d’alimentation, attendez quelques secondes, puis rebranchez-la. Une fois que le routeur revient en ligne et se reconnecte à votre FAI, vous devriez trouver votre connexion Internet jusqu’à la vitesse de fonctionnement appropriée.
Une autre considération est les logiciels malveillants basés sur routeur. Il peut être rare, mais voici comment vérifier votre routeur pour les logiciels malveillants.
5. Essayez un autre port sur un routeur ou un commutateur
Si votre appareil est connecté directement au routeur ou au commutateur, essayez d’utiliser un autre port pour voir si cela accélère votre connexion. Normalement, cela ne devrait pas être un problème, mais il y a beaucoup de routeurs et de commutateurs là où certains ports sont plus rapides que d’autres. Vous pouvez normalement le dire sur un interrupteur en regardant les lumières à l’arrière de l’appareil.
Un voyant vert indique normalement les vitesses gigabit et jaune/orange est la vitesse non-gigabit. Si vous êtes dans un environnement avec tout type de commutateur géré, les vitesses peuvent être contrôlées via un logiciel, alors parlez à votre administrateur réseau dans ce type de cas.
6. Rechercher des logiciels malveillants
Une connexion Ethernet lente pourrait indiquer un problème avec votre ordinateur, tel que les logiciels malveillants. Certains types de logiciels malveillants utilisent un grand nombre de ressources réseau, volant efficacement la bande passante du reste de l’appareil. Si c’est le cas, vos autres programmes et processus dépendants du réseau s’exécuteront beaucoup plus lentement car ils luttent pour rivaliser avec le malware.
Une des meilleures façons de scanner votre système rapidement et efficacement est avec Malwarebytes, un outil antimalware gratuit. Téléchargez et installez Malwarebytes, puis analysez votre système. Si l’analyse des logiciels malveillants renvoie des fichiers malveillants, sélectionnez-les tous, puis supprimez.
Après avoir supprimé les fichiers malveillants, redémarrez votre ordinateur. Espérons que vous n’avez plus une connexion Ethernet lente.
Malwarebytes est un outil pratique de suppression de logiciels malveillants. Découvrez ces autres outils de suppression de logiciels malveillants que vous pouvez utiliser si vous vous heurtez à des logiciels malveillants tenaces sur votre système.
7. Remplacer le câble Ethernet – connexion internet lente
Une chose que vous devriez considérer est la qualité ou l’âge de votre câble Ethernet. Les câbles Ethernet sont assez résistants, mais si vous les débranchez et les rebranchez fréquemment, le connecteur RJ45 couramment utilisé peut devenir défectueux.
Si vous avez un autre câble Ethernet à portée de main, remplacez-le par le câble existant. Si votre vitesse Ethernet revient soudainement à la normale, vous avez trouvé le coupable.
L’autre considération est la catégorie des câbles Ethernet. Les câbles Ethernet ont une cote de catégorie spécifique qui détermine leur débit. Plus la catégorie est élevée, plus le câble est rapide. Consultez le tableau suivant pour voir comment les catégories de câbles Ethernet se comparent :
Si vous utilisez un vieux câble Ethernet tel qu’un câble Cat 3 ou Cat 5, vous pourriez très bien connaître un Ethernet lent par rapport aux vitesses que votre fournisseur vous dit que vous devriez recevoir. Ces deux types de câble sont obsolètes. Le Cat 5 pourrait être correct selon votre vitesse d’Internet annoncée, mais vous devriez certainement envisager la mise à niveau.
Si vous n’êtes pas certain du type de câble Ethernet que vous avez, passez sous votre bureau et jetez un coup d’œil. La catégorie de câble Ethernet est imprimée sur le boîtier externe du câble à différents intervalles.
8. Débrancher tout logiciel VPN
Si vous utilisez un VPN pour naviguer sur le web en privé, cela pourrait ralentir votre connexion, même si vous êtes sur Ethernet. Les VPN sont connus pour ralentir les choses, c’est pourquoi il est si important d’en choisir un qui a des serveurs partout dans le monde.
Si vous utilisez un VPN pour le travail, assurez-vous de vous déconnecter lorsque vous utilisez votre appareil pour des tâches personnelles. La navigation sur Internet sera beaucoup plus rapide.
Résoudre votre problème de connexion internet lente
Un de ces six correctifs résoudra vos problèmes de connexion internet lente. Heureusement, ils sont tous assez faciles à suivre pour tout le monde. Votre internet ne devrait pas être lent plus longtemps que nécessaire!