Bienvenue dans notre guide complet sur la manière d’exploiter la puissance de GarageBand sur Windows 11 ou Windows 10. GarageBand, un produit d’Apple Inc., est une plateforme polyvalente permettant de créer de la musique, des podcasts, des bandes sonores et toute une série d’autres projets audios. Bien qu’il ait été conçu exclusivement pour MacOs et iOS, il est possible de l’utiliser sur un PC Windows avec un peu d’ingéniosité.
La popularité de GarageBand auprès des musiciens, des podcasteurs et des passionnés d’audio tient à la richesse de ses fonctionnalités. Il propose des instruments virtuels, des boucles prêtes à l’emploi, un solide réseau d’assistance et une intégration transparente à l’écosystème d’Apple.
Puis-je utiliser GarageBand sur Windows11 ?

Bien qu’il n’existe pas de version officielle de GarageBand pour Windows, il existe une solution de contournement astucieuse. En configurant une machine virtuelle sur votre PC Windows avec MacOs comme système d’exploitation invité, vous pouvez exécuter GarageBand dans cet environnement virtuel.
Étapes à suivre pour utiliser GarageBand sur Windows 11 ou Windows 10
Voici un guide étape par étape pour lancer GarageBand sur votre PC Windows 11 ou Windows 10 :
Obtenir une image d’installation MacOs
Tout d’abord, vous aurez besoin d’une image d’installation MacOs (également connue sous le nom de fichier ISO MacOs) pour installer MacOs sur la machine virtuelle. Vous pouvez créer une ISO à partir d’une installation MacOs existante ou la télécharger depuis le Mac App Store. Assurez-vous que l’ISO provient d’un fournisseur autorisé.
Activer la virtualisation
Ensuite, activez la virtualisation sur votre PC Windows. Cette étape est cruciale pour que la machine virtuelle fonctionne de manière optimale.
Pour ce faire, redémarrez votre ordinateur et accédez aux paramètres du BIOS ou de l’UEFI. Naviguez jusqu’à la section Configuration du système/Paramètres avancés. Choisissez l’option relative à la technologie de virtualisation (Intel VT-X pour les processeurs Intel ou AMD-V pour les processeurs AMD). Appuyez sur Entrée, puis sélectionnez Activé, et enfin appuyez à nouveau sur Entrée.
Appuyez sur F10 pour enregistrer les modifications et quitter les paramètres du BIOS ou de l’UEFI. Une fois que votre ordinateur aura redémarré, la virtualisation sera activée et vous pourrez utiliser le logiciel de virtualisation sur votre PC Windows 11 ou Windows 10.
Installer le logiciel de virtualisation
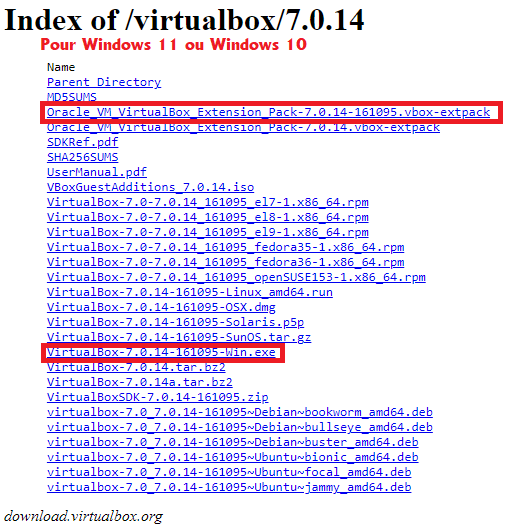
Le logiciel de virtualisation, également connu sous le nom d’hyperviseur, vous permet de créer et d’exécuter plusieurs systèmes d’exploitation virtuels (connus sous le nom de machines virtuelles ou VM) sur une seule machine physique. Plusieurs options sont disponibles, notamment VMware Workstation et VirtualBox. Pour ce guide, nous utiliserons VirtualBox.
Pour installer VirtualBox, visitez le site officiel et téléchargez les fichiers nécessaires.
Accédez à votre dossier Téléchargements et double-cliquez sur le fichier d’installation (VirtualBox-Win.exe). Suivez les instructions pour installer VirtualBox et le paquet d’extension.
Créer une machine virtuelle et installer MacOs
Vous êtes maintenant prêt à utiliser VirtualBox pour installer MacOs sur votre PC Windows.
Lancez VirtualBox et cliquez sur le bouton Nouveau pour créer une nouvelle machine virtuelle. Renseignez le système d’exploitation et le type de fichier du disque dur. Configurez ensuite les paramètres de la machine virtuelle, notamment la mémoire vive, les cœurs de processeur et l’allocation de stockage.
Une fois que l’environnement d’installation de MacOs est prêt, sélectionnez la VM MacOs que vous avez créée dans VirtualBox et cliquez sur le bouton Démarrer.
Suivez les instructions pour formater un disque virtuel, sélectionnez l’image d’installation de MacOs (de l’étape 1) et attendez la fin de l’installation.
Télécharger et utiliser GarageBand
Une fois MacOs installé sur votre PC, vous pouvez télécharger et installer GarageBand à partir du Mac App Store, comme sur un vrai Mac.
Lancez le Mac App Store et recherchez « GarageBand« . Cliquez sur l’icône GarageBand ou sur son nom dans les résultats de la recherche. Cliquez sur le bouton Obtenir situer à côté de l’icône GarageBand pour lancer l’installation.
Une fois installé, vous pouvez lancer GarageBand dans la machine virtuelle et commencer votre voyage de création audio !
Veuillez noter que GarageBand est une application gourmande en ressources et peut ne pas fonctionner de manière optimale sur votre PC Windows 11 ou Windows 10. En guise d’alternative, envisagez un logiciel de création musicale gratuit pour Windows qui offre des fonctionnalités similaires à GarageBand ou explorez les apps de création musicale disponibles sur le Microsoft Store.
GarageBand est-il gratuit sur PC ?
GarageBand n’est pas disponible pour les PC Windows. Il s’agit d’un produit d’Apple Inc. conçu pour MacOs et les appareils iOS. Bien qu’il n’existe aucun moyen légitime d’installer et d’utiliser GarageBand sur Windows, il existe plusieurs alternatives gratuites à GarageBand qui offrent des fonctionnalités comparables pour la création musicale. Audacity et Cakewalk sont des options populaires.