Les écrans de veille déplacent les visuels qui apparaissent sur l’écran de votre système après que le système a été inactif pendant un certain temps. Cependant, il arrive que L’écran de veille ne démarre pas ou cesse de fonctionner pour diverses raisons. Dans le cas où l’écran de veille sous Windows 10 ne fonctionne pas dans votre système , alors cet article peut vous aider.
L’écran de veille ne fonctionne pas sous Windows 10
Auparavant, des économiseurs d’écran étaient nécessaires pour les moniteurs CRT car l’arrière-plan du moniteur pouvait être décoloré si l’écran n’était pas changé pendant longtemps. Ce n’est pas le cas avec les moniteurs modernes, mais des économiseurs d’écran sont nécessaires pour cacher des informations. De nombreux ordinateurs, les économiseurs d’écran ne sont pas activés par défaut. Dans d’autres cas, les mises à jour Windows peuvent désactiver les économiseurs d’écran et vous devez modifier les paramètres.
Dans le cas où vous rencontrez le problème de L’écran de veille ne fonctionne pas dans Windows 10, essayez de mettre à jour Windows 10. Si cela ne vous aide pas, procédez de façon séquentielle avec les solutions suivantes :
- Vérifier les paramètres de L’écran de veille
- Vérifier les paramètres de sommeil
- Gardez votre souris propre et loin des surfaces polies
- Débrancher les périphériques
- Restaurer les paramètres d’alimentation par défaut
- Utiliser le dépanneur d’alimentation
- Mettre à jour les pilotes d’affichage ou graphiques
- Exécutez une acquisition SFC.
Voyons-les en détail.
1] Vérifier les paramètres de L’écran de veille
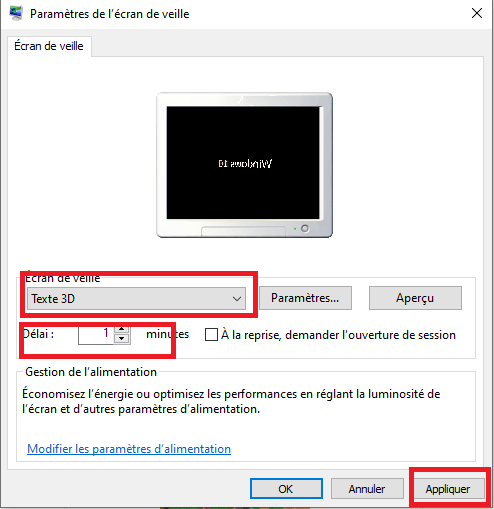
Il est tout à fait possible que L’écran de veille est désactivé. Cela pourrait être soit un paramètre par défaut ou pourrait avoir changé après une mise à jour de Windows. Certains programmes tiers sont également connus pour modifier ces paramètres. Les paramètres de l’économiseur d’écran peuvent être vérifiés comme suit:
Recherchez « écran de veille » dans la barre de recherche Windows et sélectionnez l’option Modifier l’écran de veille. Cela ouvrira la page Paramètres de l’écran de veille.
Si l’écran de veille est réglé sur none, L’écran de veille est désactivé. Dans ce cas, vous pouvez le changer pour n’importe quelle autre option de votre choix dans le menu déroulant.
Sélectionnez le délais de votre choix.
Appuyez sur Appliquer, puis sur OK pour enregistrer les paramètres.
2] Vérifier les paramètres de sommeil
Si vos paramètres de sommeil sont configurés pour éteindre l’écran ou le sommeil avant que l’économiseur d’écran puisse s’activer, alors vous ne le verrez jamais. Donc, réglez votre économiseur d’écran pour activer, disons après 5 minutes, et PC pour dormir (Désactiver le réglage de l’heure d’affichage) après, disons 10 minutes.
3] Gardez votre souris propre et loin des surfaces polluée
Le moindre mouvement d’une souris compte comme un mouvement pour le système. Si une souris optique est impure ou conservée sur une surface polie, elle enregistrera les mouvements et donc l’économiseur d’écran pourrait ne pas apparaître. Pour isoler cette probabilité, nettoyez le fond de la souris et gardez-la sur du papier blanc pendant un certain temps. Si l’économiseur d’écran n’apparaît toujours pas, passez à la solution suivante.
4] Débrancher les périphériques
Lorsqu’il est connecté au système, certains périphériques envoient un message indiquant que l’ordinateur n’a pas besoin de se reposer puisque le périphérique est en marche. Dans de nombreux cas, cette instruction est encodée dans les pilotes.
Dans cette situation, vous pouvez essayer de débrancher tous les périphériques et vérifier si l’économiseur d’écran apparaît. Si oui, rebranchez les périphériques un par un pour voir lequel a causé le bug. Maintenant, c’est à vous de décider si vous voulez garder le périphérique ou non.
5] Restaurer les paramètres d’alimentation par défaut
L’économiseur d’écran est régi par les paramètres d’alimentation du système. Si une mise à jour Windows ou un logiciel tiers échoue avec les paramètres d’alimentation, l’économiseur d’écran pourrait ne pas fonctionner correctement. Dans ce cas, vous pouvez réinitialiser les paramètres d’alimentation par défaut comme suit :
Appuyez sur Win + R pour ouvrir la fenêtre Exécuter et tapez la commande powercfg.cpl. Appuyez sur Entrée pour ouvrir la fenêtre Options d’alimentation.
Cliquez sur Modifier les paramètres du plan correspondant à votre plan d’alimentation actuel.
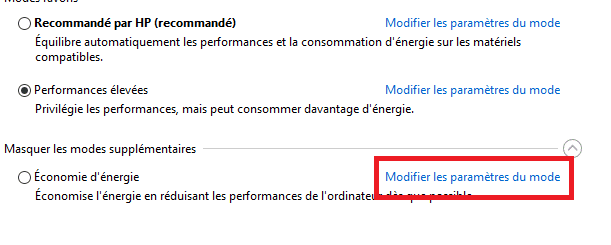
Sélectionnez Restaurer les paramètres par défaut de ce plan et appuyez sur Oui.
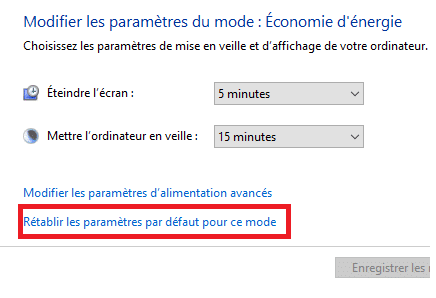
Cela restaurera les paramètres de puissance par défaut. Vérifiez si cela aide avec l’économiseur d’écran.
6] Utiliser le dépanneur d’alimentation
Le dépanneur d’alimentation peut résoudre les problèmes liés aux paramètres d’alimentation. La procédure pour exécuter le dépanneur d’alimentation est la suivante :
Cliquez sur Démarrer et accédez à Paramètres > Mises à jour et sécurité > Résolution des problèmes.
Sélectionnez le dépanneur d’alimentation dans la liste et exécutez-le.
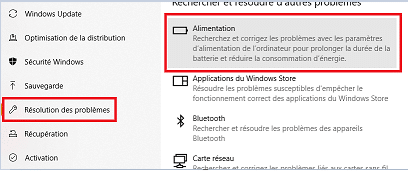
Redémarrez le système et vérifiez s’il résout votre problème avec L’écran de veille.
7] Mettre à jour les pilotes d’affichage ou graphiques
Mettez à jour vos pilotes graphiques et voyez si cela vous aide. Si vous les avez récemment mis à jour, revenez en arrière et affichez. Sinon, vous pouvez télécharger les pilotes et les installer à nouveau.
8] Exécuter un scan SFC
Les fichiers système manquants ou corrompus peuvent causer le problème dans la discussion. L’analyse SFC aide à vérifier les fichiers manquants sur le système et à les remplacer si nécessaire.
J’espère que quelque chose vous aidera.