Il peut y avoir plusieurs raisons valables pour lesquelles vous souhaitez désactiver Windows Defender sur votre ordinateur. Peut-être le service interfère pendant que vous jouez sur votre PC? Ou peut-être que vous êtes un développeur et il détecte les fichiers non-virus comme des virus?
Il y a à la fois des avantages et des inconvénients à désactiver la fonction. Le désactiver va arrêter le problème que vous êtes actuellement confronté, mais il rendra votre ordinateur vulnérable à de nombreuses menaces.
Si votre décision finale est de l’éteindre, il existe plusieurs méthodes pour le faire. Si vous êtes sur la version Home de Windows 10, les deux premières méthodes fonctionnera pour vous car la troisième méthode nécessite Local Group Policy Editor que vous n’aurez pas sur votre ordinateur.
Utilisez l’application Paramètres pour désactiver Windows Defender
La façon la plus simple d’éteindre Windows Defender sur un PC Windows 10 est d’utiliser l’application Paramètres. Il existe une option qui vous permet de désactiver la protection en temps réel, ce qui équivaut à désactiver le service.
De plus, si vous décidez de réactiver le service, vous pouvez le faire en activant simplement l’option que vous avez désactivée. Il réactivera la fonction pour vous.
- Recherchez les paramètres en utilisant la recherche Cortana et cliquez sur l’application lorsque vous le voyez.
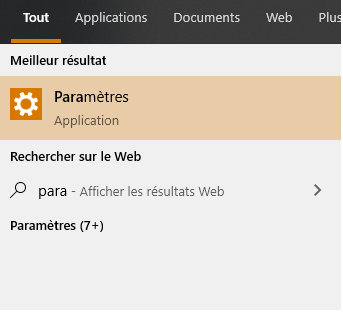
- Cliquez sur l’option Mise à jour et sécurité dans l’écran suivant.
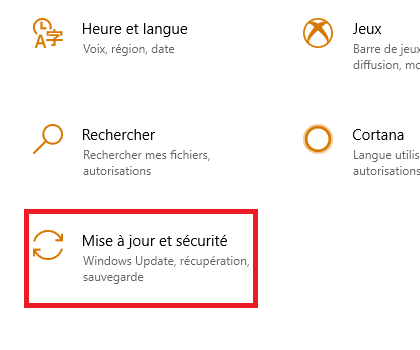
- Sélectionnez Sécurité Windows dans les options disponibles dans la barre latérale gauche.
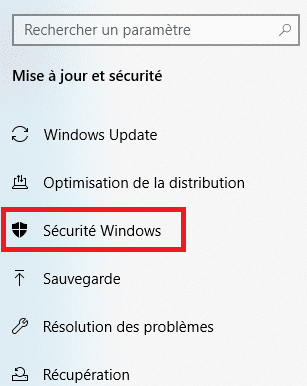
- Cliquez sur l’option Protection contre les virus et menaces dans le volet de droite.
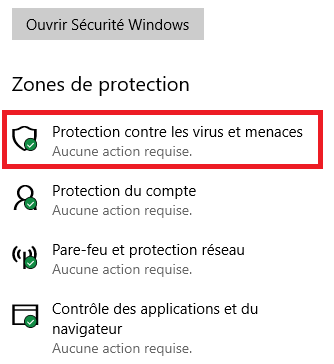
- Dans l’écran suivant, sous la section Paramètres de protection contre les virus et menaces, cliquez sur l’option Gérer les paramètres.
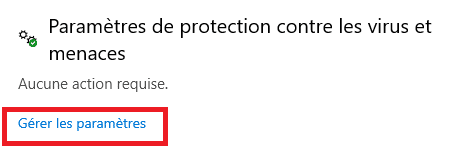
- L’écran qui suit comporte plusieurs options pour activer et désactiver. Trouvez l’option qui dit protection en temps réel, qui devrait être en haut, et éteignez-le.
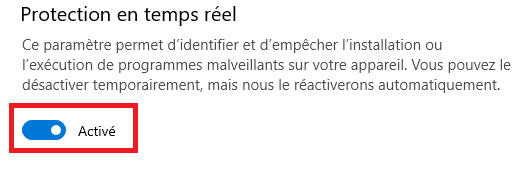
- Vous recevrez une invite vous demandant si vous souhaitez autoriser l’application à apporter des modifications à votre appareil. Cliquez sur Oui et continuez.
- Windows Defender devrait maintenant être désactivé et vous le verrez sur votre écran.
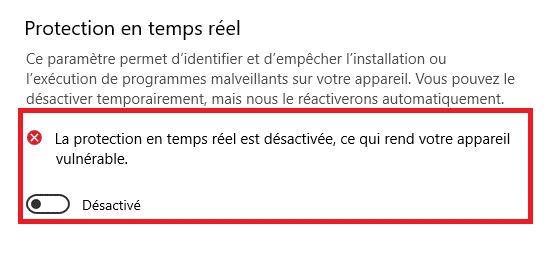
- Si vous devez le réactiver, activez l’option Protection en temps réel et elle sera activée.
Utilisez l’éditeur de registre
L’Éditeur du Registre sur votre PC Windows vous permet d’effectuer de nombreuses tâches. Vous pouvez l’utiliser pour activer et désactiver divers services, ajouter de nouvelles options aux menus, et ainsi de suite. Une des fonctionnalités qu’il offre est de vous permettre d’activer et de désactiver Windows Defender sur votre machine.
Vous pouvez ajouter une nouvelle entrée dans le registre qui désactive Windows Defender sur votre ordinateur. À l’avenir, si jamais ne vous voulez que la fonctionnalité soit de retour, tout ce que vous devez faire est de supprimer l’entrée du registre et vous êtes tous ensemble.
Lors de l’édition du registre, soyez prudent car changer les mauvaises entrées peut provoquer un dysfonctionnement de votre système.
- Appuyez simultanément sur les touches Windows + R pour ouvrir la boîte Exécuter.
- Tapez regedit dans la boîte et appuyez sur Entrée pour ouvrir l’Éditeur du Registre.
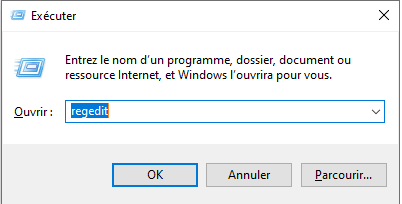
- Cliquez sur Oui dans l’invite qui apparaît sur votre écran pour permettre la modification du registre.
- Quand il s’ouvre, développez les répertoires affichés dans la barre latérale gauche et dirigez-vous vers le chemin suivant. C’est là que vous pouvez ajouter l’entrée requise.
- HKEY_LOCAL_MACHINE\SOFTWARE\Policies\Microsoft\Windows Defender
- Une fois que vous y êtes, faites un clic droit sur le panneau de droite et choisissez Nouveau suivi de la valeur DWORD (32 bits). Il vous permet d’ajouter une nouvelle entrée au registre.
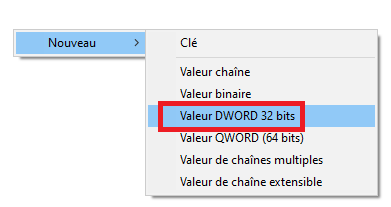
- Entrez Disableantispyware comme nom pour l’entrée et appuyez sur Entrée. L’entrée sera enregistrée.
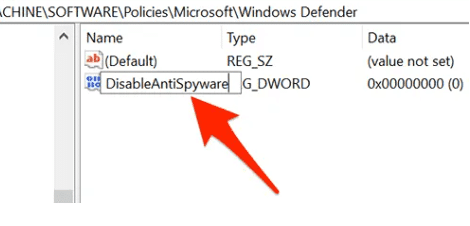
- Double-cliquez sur l’entrée pour la modifier.
- Sur l’écran d’édition, vous trouverez un champ qui indique les données de valeur. La valeur par défaut doit être 0. Supprimez cela du champ et entrez 1 comme nouvelle valeur. Cliquez ensuite sur OK pour enregistrer les modifications.
- Quittez l’éditeur du registre sur votre ordinateur.
- Ouvrez le menu Démarrer, cliquez sur l’icône d’alimentation et sélectionnez Redémarrer. Votre ordinateur redémarrera.
Lorsque votre ordinateur redémarre, Windows Defender est entièrement désactivé.
Utilisez Group Policy Editor pour désactiver Windows Defender
Si vous utilisez la version Pro de Windows 10 sur votre ordinateur, vous pouvez changer une option dans l’éditeur de stratégie de groupe local pour désactiver Windows Defender. C’est plus facile que de peaufiner le registre en un rien de temps.
Vous pouvez utiliser la même méthode pour activer Windows Defender quand vous le souhaitez. Cette fois-ci, vous devez sélectionner l’option Désactivé.
- Appuyez simultanément sur les touches Windows et R pour ouvrir la boîte Exécuter.
- Tapez gpedit.msc dans la boîte ouverte sur votre écran et appuyez sur Entrée. Il ouvrira l’éditeur de stratégie de groupe local.
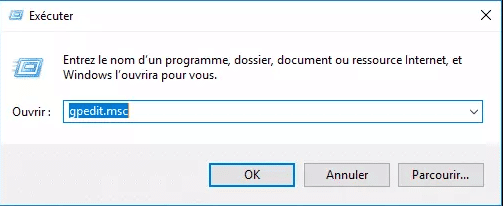
- Dans la barre latérale gauche, développez l’option Configuration de l’ordinateur.
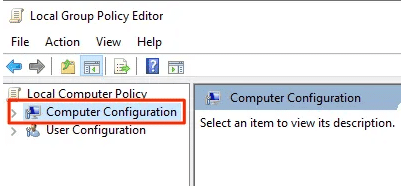
- Quelques nouveaux éléments apparaîtront sous l’option principale. Cliquez sur celui qui indique Modèles administratifs comme l’option que nous recherchons se trouve là.
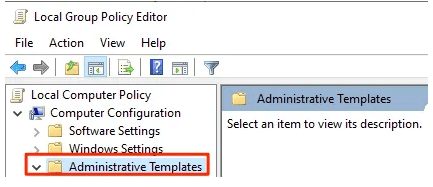
- Cliquez sur Composants Windows dans la barre latérale gauche et choisissez Windows Defender Antivirus dans le panneau de droite.
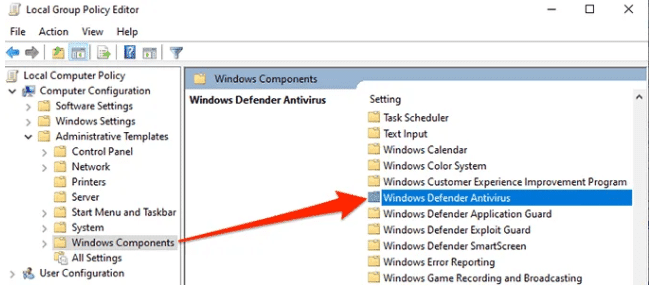
- Trouvez l’option qui dit Désactiver Windows Defender Antivirus sur le panneau de droite et double-cliquez dessus.
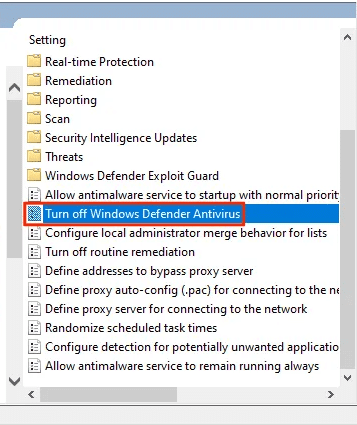
- Une boîte s’ouvrira vous permettant d’activer et de désactiver l’option. Sélectionnez la boîte radio pour activer la fonction. Il active la fonction qui désactive Windows Defender, en cas de confusion. Cliquez ensuite sur OK en bas pour enregistrer les modifications.
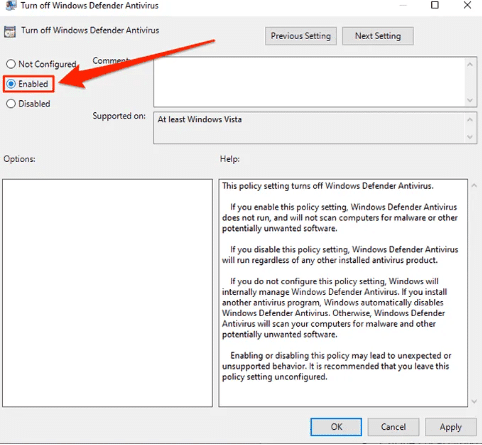
- Quitter l’éditeur de stratégie de groupe local.
- Redémarrez votre ordinateur.
Windows Defender devrait maintenant rester désactivé tant que vous n’allez pas dans les options décrites ci-dessus et basculer cette option.
Windows Defender est un outil agréable à avoir car il bloque les virus et diverses autres menaces sur votre système. Est-ce l’outil que vous utilisez pour protéger vos ordinateurs ? Sinon, quelles alternatives utilisez-vous ? Nous aimerions le savoir dans les commentaires ci-dessous.