Vous avez installé une copie sans licence de Microsoft Office 2019 ou Office 365 et vous voulez savoir combien de temps vous pouvez utiliser Microsoft Office sans activation ? Dans cet article, je vais vous parler de cela et de ce qui se passe si vous utilisez Microsoft Office sans activation.
Combien de temps puis-je utiliser Microsoft Office sans activation ?
Si vous installez une copie d’essai de 30 jours d’Office 365, vous pouvez utiliser Microsoft Office sans activation pendant 30 jours sans aucun problème. Le mode de paiement spécifié lors de l’enregistrement de l’essai sera automatiquement utilisé pour débiter le montant requis après la période d’essai de 30 jours.
Si vous avez installé une version d’essai d’Office 2016 ou d’Office 2019, vous pouvez l’utiliser pendant cinq jours sans activation. Après 5 jours, la plupart des fonctionnalités d’Office seront désactivées.
Que se passe-t-il si j’utilise Microsoft Office sans activation ?
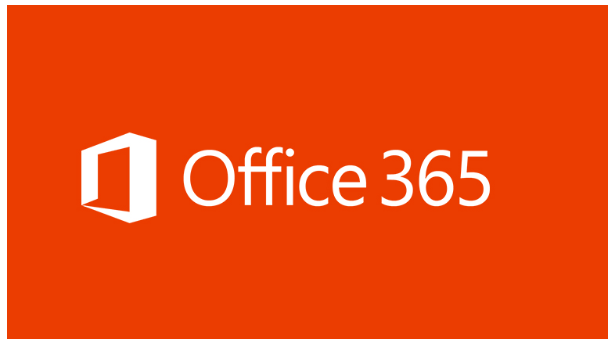
Après avoir lancé un Microsoft Office sans licence ou Microsoft Office sans activation, deux fenêtres peuvent s’afficher : une boîte de dialogue « Se connecter pour configurer Office » qui vous invite à vous connecter à votre compte Microsoft (que vous avez utilisé pour vous abonner à Office), ou une boîte de dialogue « Entrer la clé de produit » qui vous invite à entrer une clé de produit de 25 caractères.
Dans une copie sans licence de Microsoft Office, toutes les fonctions d’édition sont désactivées. Lorsque vous ouvrez un document vierge, vous verrez un avis « Votre version de Microsoft Office n’est pas activée : la plupart des fonctions Word / Excel / PowerPoint sont désactivées », et à côté se trouvera un bouton « Activer« . Si vous essayez de taper quelque chose, Office ne vous permettra pas de le faire et la barre d’état affichera le message « Vous ne pouvez pas effectuer cette modification ».
Contrairement à Windows 10, où la plupart des fonctionnalités continuent de fonctionner même avec une installation sans licence pendant un nombre illimité de jours, si vous utilisez Office sans activation, la plupart des fonctionnalités seront désactivées. Toutefois, vous pourrez toujours ouvrir et afficher les documents pris en charge dans Microsoft Office, sans pouvoir les modifier ou y apporter des changements.
Si vous n’avez pas les moyens d’acheter Microsoft Office ou si, comme moi, vous pensez simplement que Microsoft Office demande trop d’argent pour son produit, vous pouvez utiliser le logiciel gratuit LibreOffice dont nous avons parlé dans l’article office similaire, qui non seulement ressemble à Microsoft Office mais prend également en charge tous ses formats.
Comment vérifier si Microsoft Office est activé ?
- Ouvrez l’un des produits Office Word, Excel ou PowerPoint. Ouvrez le menu Fichier et sélectionnez Compte.
- Sur le côté droit, sous Product Info, vous verrez votre licence, et si votre Office n’est pas activé, vous pouvez l’activer.
Comment puis-je activer Microsoft Office ?
Pour activer votre copie de Microsoft Office, vous devez vous connecter avec le compte Microsoft que vous avez utilisé pour acheter votre abonnement à Office et entrer la clé de produit que vous avez reçue après avoir acheté Office dans la boîte de dialogue qui s’affiche lorsque vous lancez Microsoft Office.
Comment conserver l’activation d’Office lors de la réinstallation de Windows ?
Dans certains cas, vous pouvez être amené à réinitialiser votre ordinateur à ses paramètres d’usine. Dans une telle situation, une question raisonnable se pose : comment conserver l’activation d’Office lors de la réinstallation du système d’exploitation Windows.
La restauration des paramètres d’usine peut être utile lorsque vous avez besoin de débarrasser l’ordinateur des virus ou de résoudre le problème du système d’exploitation. Mais ce processus détruira non seulement les virus mais aussi tous vos fichiers – musique, photos, vidéos, documents et tous les programmes, y compris Word, Excel, PowerPoint et autres applications Office.
Comment conserver l’activation d’Office lors d’une réinstallation
Pour conserver votre licence Microsoft Office, vous aurez besoin de la clé de produit originale, également appelée code d’activation ou numéro de série. Il s’agit généralement d’une combinaison de 25 chiffres.
Si vous perdez votre clé d’activation, vous pouvez utiliser des utilitaires spéciaux qui peuvent vous aider à la récupérer sur votre ordinateur. Par exemple, le logiciel gratuit Magical Jelly Bean KeyFinder ou Belarc Advisor.
Si aucun de ces programmes ne peut récupérer votre clé Office, vous pouvez essayer Recover Keys, qui peut récupérer les clés de plus de 6 500 programmes. Il n’est pas gratuit et coûte 29,99 euro, mais contrairement aux utilitaires précédents, il fait mieux.
La deuxième chose dont vous avez besoin est le support d’installation, qui est généralement un CD ou un DVD. Mais si vous l’avez perdu, ou si votre ordinateur portable n’est pas équipé d’un lecteur de disque optique, vous devrez récupérer les fichiers d’une autre manière.
Heureusement, Microsoft rend la chose relativement facile. Pour commencer, rendez-vous sur le site Web de Microsoft et cliquez sur le lien de téléchargement approprié. Vous serez invité à saisir votre clé de produit à 25 chiffres pour confirmer que vous possédez Office.
Si vous avez Office 2021, vous pouvez essayer ce lien. Ou pour Office 2010, vous pouvez essayer ce lien
C’est tout. Vous savez maintenant comment sauvegarder votre activation Office.
Comment supprimer complètement Microsoft Office
Parfois, après une mise à jour du système Windows, Microsoft Office refuse de fonctionner. Dans une telle situation, il est plus facile de désinstaller complètement Microsoft Office de votre ordinateur portable ou de bureau, puis de le réinstaller.
Dans cet article, je vais vous montrer comment désinstaller complètement Microsoft Office dans Windows 10.
Désinstallation de Microsoft Office dans Windows 10
Il existe deux façons de désinstaller Microsoft Office de Windows 10 : l’une passe par le Panneau de configuration et l’autre est manuelle.
Suppression de Microsoft Office à partir du panneau de configuration
Pour désinstaller complètement Microsoft Office de Windows 10, suivez cette procédure étape par étape :
- Ouvrez le Panneau de configuration.
- Sélectionnez « Programmes et composants » comme indiqué sur l’image.
- Dans la liste des programmes, sélectionnez Microsoft Office. Une fois que vous avez sélectionné le programme, les deux boutons (Désinstaller et Modifier) ressembleront à ceci :
- Cliquez maintenant sur « Désinstaller » et votre Microsoft Office commencera à se désinstaller.
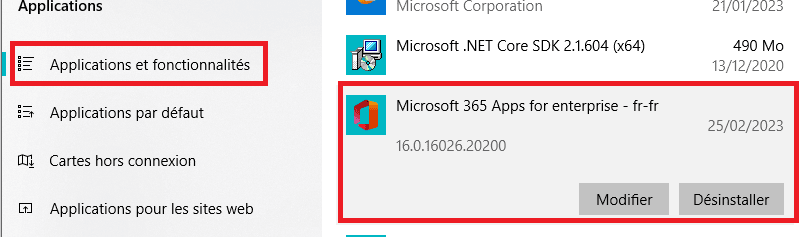
Désinstaller Microsoft Office dans l’Explorateur Windows
Une autre façon de désinstaller Microsoft Office est de le faire manuellement. Pour désinstaller Microsoft Office de Windows 10 en utilisant la méthode manuelle, vous devez suivre la procédure suivante :
- Identifiez le dossier d’installation de Microsoft Office dans votre Windows. Il se trouve très probablement dans C :\Program Files comme suit :
- Une fois que vous avez trouvé avec succès l’installation de Microsoft Office dans Windows 10. Maintenant, faites un clic droit sur le paramètre sélectionné et sélectionnez l’option Désinstaller comme suit :
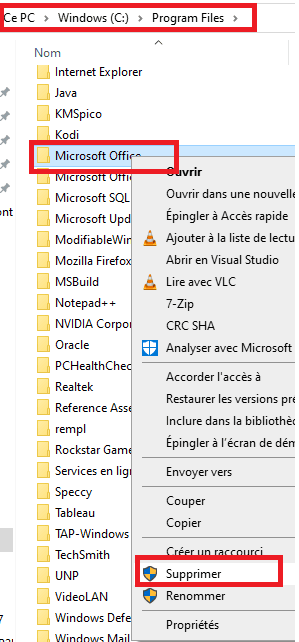
Lorsque vous cliquez sur l’option Désinstaller, la suppression de Microsoft Office de Windows 10 commence.
Conclusion
En suivant les procédures ci-dessus, vous serez en mesure de désinstaller Microsoft Office de Windows 10. Mais vous devez vous rappeler que la désinstallation manuelle de Microsoft Office sur votre ordinateur est une méthode très longue et compliquée qui peut endommager votre système si quelque chose se passe mal.