Démarrage automatique Microsoft Teams : L’application Microsoft Teams est idéale pour la gestion d’équipe et la communication. Il est là-haut parmi les goûts de Zoom, Skype, etc. Malgré ses fonctionnalités étonnantes, il y a une chose que je n’aime pas à propos de l’application Windows Microsoft Teams : il démarre automatiquement chaque fois que je démarre Windows.
Si vous n’aimez pas cela et que vous êtes venu ici à la recherche de réponses sur la façon d’arrêter Microsoft Teams de démarrer automatiquement sur votre PC Windows 10, alors vous êtes sur la bonne page.
Les applications qui démarrent automatiquement peuvent réduire considérablement la vitesse de votre ordinateur et utiliser inutilement les ressources PC disponibles. Ils pourraient également ralentir le temps de démarrage de votre ordinateur et vidanger votre batterie plus rapidement de vos ordinateurs portables.
Pour une application comme Microsoft Teams que vous n’utilisez pas nécessairement tout le temps, vous devez l’arrêter de démarrer automatiquement chaque fois que vous allumez votre ordinateur de bureau ou portable. Nous allons vous montrer 3 façons de le faire dans la section ci-dessous.
MÉTHODE 1 : AU SEIN DU PPA
L’une des façons les plus faciles de désactiver la fonction de démarrage automatique de Microsoft Teams est dans l’application elle-même. Voici comment.
Étape 1 : Cliquez avec le bouton droit de la souris sur l’icône Microsoft Teams dans la barre des tâches. Si vous ne voyez pas l’icône sur la barre des tâches, cliquez sur l’icône flèche vers le haut sur la barre d’état pour la révéler.
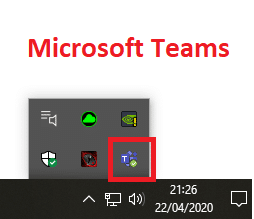
Étape 2 : Ensuite, sélectionnez Paramètres dans le menu contextuel.
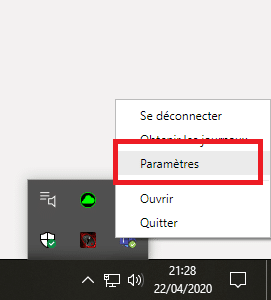
Cela lancera l’application Microsoft Teams et vous redirigera automatiquement vers la page Paramètres de l’application.
Étape 3 : Décochez l’option « Démarrer automatiquement l’application » et fermez le menu Paramètres.
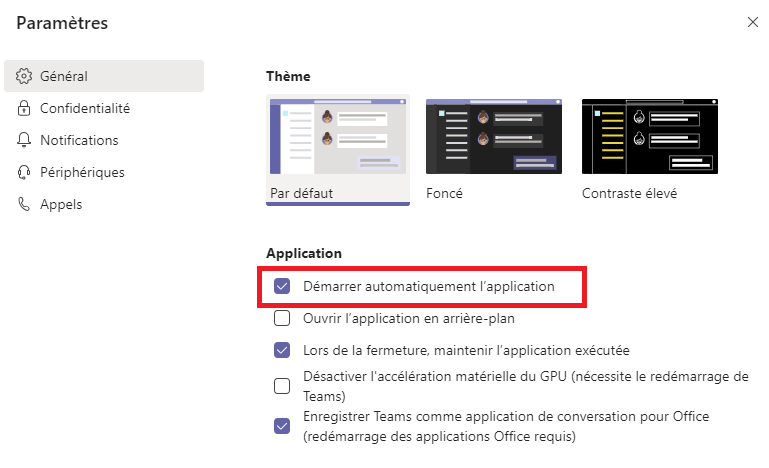
Si vous ne trouvez pas l’icône Microsoft Teams dans la barre des tâches de votre PC, vous n’avez pas besoin de vous inquiéter. Suivez les étapes ci-dessous.
Premièrement : Lancez l’application Microsoft Teams à partir de la page d’accueil de votre PC ou le menu Démarrer.
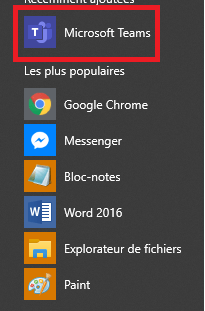
Deuxièmement : Lorsque l’application se lance, appuyez sur l’icône de profil dans le coin supérieur droit de l’application.
Troisièmement : Sélectionnez Paramètres.
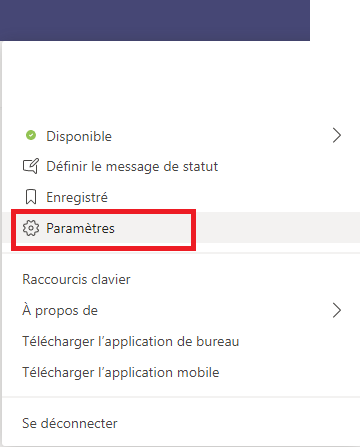
Quatrièmement : Dans la section générale du menu Paramètres, décochez ‘Auto-démarrer l’application’.
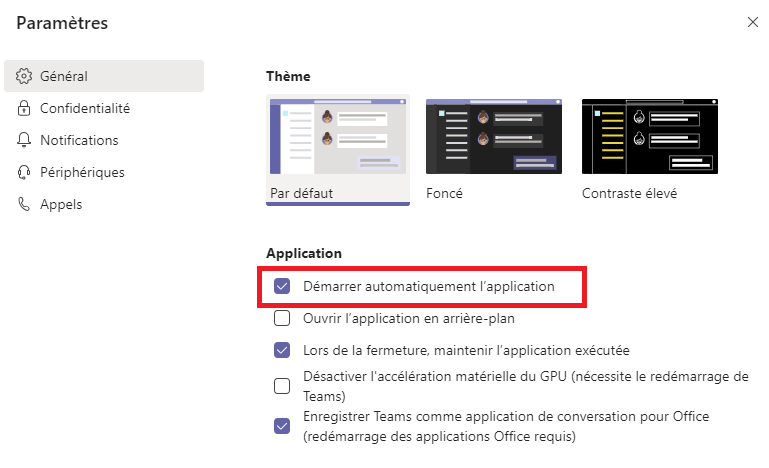
Et c’est tout, Microsoft Teams ne devrait plus démarrer automatiquement chaque fois que vous allumez votre PC.
MÉTHODE 2 : UTILISATION DU GESTIONNAIRE DE TÂCHES WINDOWS
Dans les rares cas où Microsoft Teams continue à démarrer automatiquement après l’avoir instruit de ne pas utiliser la méthode #1 ci-dessus.
Vous pouvez désactiver l’application de démarrage automatique en utilisant le Gestionnaire des tâches de Windows.
Utilisez le raccourci Windows + X pour lancer le menu d’accès rapide Windows et sélectionnez Gestionnaire des tâches.
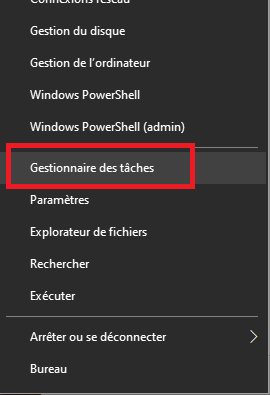
Dans le Gestionnaire des tâches, cliquez sur l’onglet Démarrage.
Faites un clic droit sur Microsoft Teams et sélectionnez désactiver. Sinon, cliquez sur Microsoft Teams et appuyez sur le bouton désactiver dans le coin inférieur droit de la section.
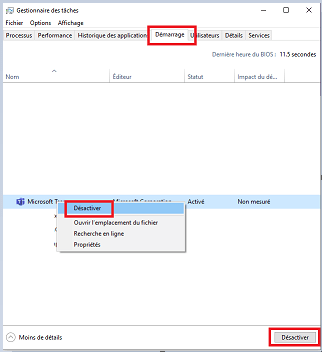
Si vous voulez annuler cette action plus tard et faire redémarrer automatiquement Microsoft Teams, suivez les mêmes étapes et appuyez sur Activer.
Vous pouvez également utiliser cette méthode pour arrêter toute autre application sur votre ordinateur Windows de démarrer automatiquement. Il suffit de lancer le Gestionnaire des tâches Windows, sauter à la section de démarrage, et de désactiver toute application gourmande en énergie, CPU-intensive que vous utilisez à peine ou ne nécessitent pas pour démarrer automatiquement. Cela permettra d’économiser et de prolonger l’autonomie de votre PC Windows 10 de beaucoup.
MÉTHODE 3 : UTILISATION DE L’ÉDITEUR DE REGISTRE MICROSOFT
Les deux méthodes ci-dessus devraient empêcher Microsoft Teams de démarrer automatiquement sur votre PC Windows 10. Si vous vous sentez aventureux, vous pouvez essayer cette méthode (technique). Il s’agit de supprimer le fichier de démarrage automatique de Microsoft Teams dans l’Éditeur du Registre de Windows.
Étape 1 : Utilisez la touche Windows + R raccourci clavier pour lancer la boîte de dialogue Exécuter.
Étape 2 : Tapez regedit dans la boîte et sélectionnez OK ou appuyez sur Entrée sur votre clavier.
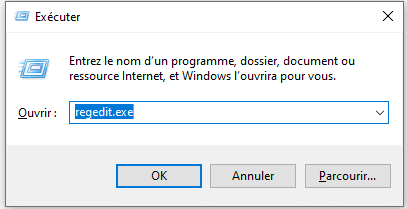
Cela lancera l’Éditeur de Registre Windows.
Étape 3 : Collez le chemin ci-dessous dans la barre d’adresse de l’Éditeur du Registre et appuyez sur Entrée sur votre clavier.
HKEY_CURRENT_USER\Software\Microsoft\Windows\CurrentVersion\Run
Cela ouvrira le dossier Microsoft Run.
Étape 4 : Faites un clic droit sur le fichier de registre de démarrage automatique de Microsoft Teams (com.squirrel.Teams.Teams).
Étape 5 : Sélectionnez Supprimer.
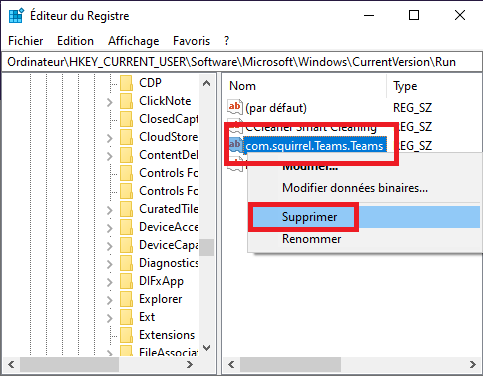
Redémarrez votre ordinateur et l’application Microsoft Teams ne devrait plus démarrer automatiquement, sauf si vous le lancez.
À UTILISER UNIQUEMENT AU BESOIN
Permettre le démarrage automatique de l’application Microsoft Teams peut vous faire gagner du temps si vous êtes un utilisateur lourd et quotidien de l’outil.
Il est, cependant, intéressant de mentionner que cela réduira les performances de votre ordinateur (vitesse) et le faire démarrer plus lentement que d’habitude. Il a également un impact élevé sur l’autonomie de votre PC. Vous devez arrêter Microsoft Teams de démarrage automatique si vous utilisez l’application occasionnellement.
Même si vous utilisez l’application tous les jours, le lancement manuel de l’application vous-même lorsque vous en avez besoin est une bien meilleure option.