Vous recherchez des mises à jour Windows sur votre PC Windows 10? Allez dans l’application Paramètres Windows 10 pour trouver la dernière mise à jour Windows et les installer sur votre PC. Dans ce post, nous allons jeter un œil à la mise à jour de Windows et les paramètres de sécurité dans Windows 10 et apprendre à changer et à mettre à jour sur votre PC.
Mise à jour de Windows et paramètres de sécurité dans Windows 10
Pour ouvrir les paramètres de mise à jour et de sécurité Windows sur votre PC Windows 10, allez dans le menu Démarrer > Paramètres > Paramètres Windows > Mise à jour et sécurité. La section Mise à jour et sécurité de Windows s’ouvre et vous verrez les catégories ou onglets suivants dans le volet de gauche.
- Windows Update
- Optimisation de la distribution
- Sécurité Windows
- Sauvegarde
- Résolution des problèmes
- Récupération
- Activation
- Localiser mon appareil
- Espace développeurs
Continuez à lire pour en savoir plus sur toutes ces catégories de paramètres.
1. Windows Update ou Mise à jour Windows
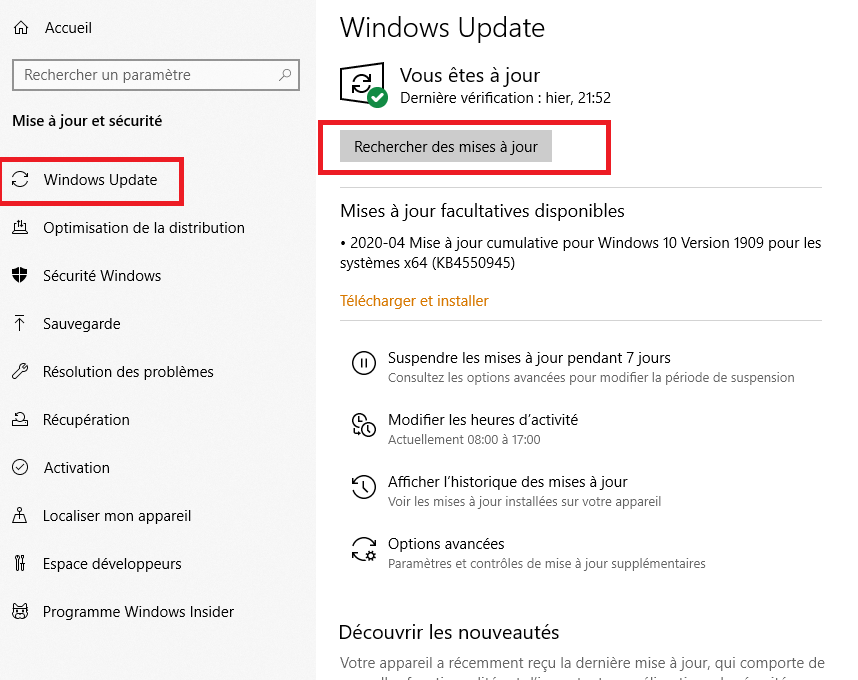
L’onglet Mise à jour de Windows vous indiquera l’état actuel de votre PC, qu’il soit mis à jour ou non. Votre appareil affichera toutes les dernières mises à jour en attente et l’état de leurs mises à jour. Comme nous pouvons le voir dans l’image, il y a deux mises à jour avec l’état « en attente de redémarrage » et « en attente de téléchargement », ce qui nécessite un redémarrage. Vous pouvez choisir l’option « Redémarrer maintenant » ou « Planifier le redémarrage ». Ces mises à jour viennent généralement avec de nouvelles fonctionnalités avancées et de nouvelles fonctionnalités de sécurité améliorées.
Vous pourrez également afficher votre historique de mise à jour Windows 10. Vous verrez plus d’options pour interrompre les mises à jour pendant 7 jours ou plus et changer les heures actives. Cliquez sur « Afficher l’historique des mises à jour » pour avoir un aperçu des mises à jour des fonctions, des mises à jour de la qualité, des mises à jour des pilotes, des mises à jour de la définition et d’autres mises à jour. Vous pouvez également désinstaller les mises à jour et vérifier les options de récupération.
Les options avancées incluent les options de mise à jour et les notifications de mise à jour où vous pouvez activer/désactiver les paramètres suivants.
Mise à jour Windows 10
- Recevoir des mises à jour pour d’autres produits Microsoft lorsque vous mettez à jour Windows
- Télécharger les mises à jour sur les connexions mesurées
- Redémarrez l’appareil dès que possible lorsqu’un redémarrage est nécessaire pour installer une mise à jour
- Afficher une notification lorsque votre PC nécessite un redémarrage pour terminer la mise à jour
Vous trouverez également des liens vers les mises à jour de pause, l’optimisation de la livraison et les paramètres de confidentialité.
En outre, dans l’onglet Windows Update, sous Liens connexes, vous verrez les options telles que Vérifier le stockage et Information sur la version du système d’exploitation .
Windows Update fonctionnera différemment sous Windows 10. Il n’y aura pas de Patch le mardi. Microsoft a déclaré qu’il utilisera deux méthodes différentes pour fournir des mises à jour : mises à jour régulières pour les utilisateurs normaux et mises à jour périodiques pour les utilisateurs opérant des opérations critiques de mission. Les consommateurs recevront les mises à jour et les nouvelles fonctions dès qu’elles seront disponibles. Les entreprises seront en mesure de s’inscrire au rythme rapide des consommateurs, ou de verrouiller les environnements essentiels à la mission, pour recevoir uniquement la sécurité et les mises à jour critiques de leurs systèmes.
CONSEILS :
- Vous pouvez utiliser une période calme pour programmer des redémarrages.
- Vous pouvez maintenant vous connecter automatiquement après Windows Update si vous activez les informations de connexion pour terminer automatiquement la configuration de mon appareil après un réglage de mise à jour.
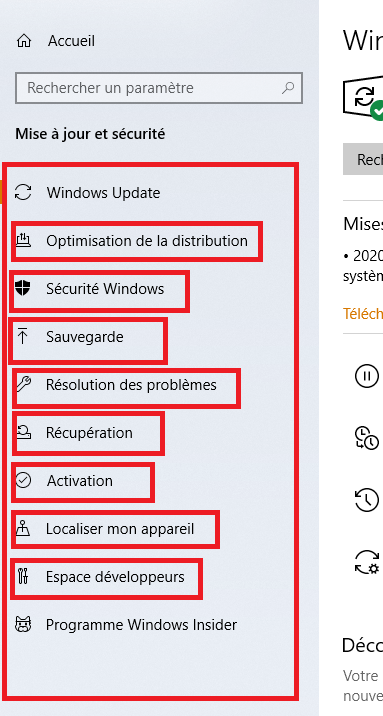
2. Optimisation de la distribution
Dans l’onglet Optimisation de la livraison, vous pouvez autoriser les téléchargements à partir d’autres PC. En l’allumant, votre PC peut envoyer des parties des mises à jour et applications Windows précédemment téléchargées vers des PC sur votre réseau local ou sur Internet.
Vous pouvez également télécharger des mises à jour et des applications Windows à partir d’autres PC Windows 10. Lorsque cette option est activée, votre PC peut également envoyer des parties des mises à jour Windows précédemment téléchargées et des applications vers des PC sur votre réseau local ou des PC sur Internet, en fonction de ce qui est sélectionné à partir des options fournies.
Les options avancées incluent des paramètres où les utilisateurs peuvent limiter la bande passante utilisée pour télécharger ou télécharger des mises à jour, limite mensuelle de téléchargement, et ainsi de suite. Le moniteur d’activité affichera les statistiques de téléchargement et de téléchargement.
Voir cet article si vous souhaitez en savoir plus sur une solution pour désactiver Windows Update dans Windows 10. Vous pouvez également faire Windows 10 vous avertir avant de télécharger les mises à jour. Cet article montre comment exécuter les mises à jour Windows à partir de la ligne de commande.
3. Sécurité Windows – Mise à jour Windows
Dans l’onglet Sécurité de Windows, vous trouverez les paramètres qui aideront à garder votre PC sûr et sécurisé. Cliquez sur « Open Windows Security » pour jeter un coup d’œil aux diverses zones protégées et voir s’il y a des mesures à prendre. Les différentes zones de protection sont mentionnées ci-dessous.
- Protection contre les virus et les menaces
- Protection des comptes
- Pare-feu et protection du réseau
- Contrôle de l’application et du navigateur
- Sécurité des dispositifs
- Performance et santé de l’appareil
- Options familiales
Cette section vous permet de configurer les paramètres de Windows Defender et d’activer la protection en temps réel, la protection basée sur le cloud et la soumission d’échantillons. Faites défiler et cliquez sur Utiliser Windows Defender pour vérifier si votre PC est bien protégé ou non.
4. Sauvegarde
Parfois, les fichiers originaux peuvent être supprimés ou perdus accidentellement. Dans une telle situation, il est nécessaire d’avoir une sauvegarde des fichiers. Vous pouvez cliquer sur « Ajouter un lecteur » pour créer une sauvegarde à l’aide de l’historique des fichiers. Vous pouvez choisir un endroit approprié pour Windows pour sauvegarder vos fichiers tels qu’un périphérique de stockage externe, le nuage, ou un réseau.
5. Résolution des problèmes
L’exécution du dépanneur pourrait aider votre appareil à continuer de fonctionner correctement.
Pour consulter l’historique de dépannage recommandé, cliquez sur le lien « Afficher l’historique ». Les paramètres de dépannage recommandés vous amèneront aux paramètres de diagnostic et de rétroaction où vous sélectionnez la fréquence de rétroaction et les options de dépannage recommandées.
Plus bas, vous verrez diverses options où vous pouvez exécuter le dépanneur pour trouver et résoudre les problèmes.
- Connexions Internet
- Lecture audio
- Imprimante
- Mise à jour de Windows
- Bluetooth
- Connexions entrantes
- Clavier
- Adaptateur réseau
- Énergie
- Dépannage de la compatibilité des programmes
- Enregistrement audio
- Recherche et indexation
- Dossiers partagés
- Discours
- Lecture vidéo
- Applications Windows Store
Il vous suffit de sélectionner l’option et de cliquer sur le bouton « Exécuter le dépanneur ».
6. Récupération
Dans cet onglet, vous trouverez la possibilité de réinstaller Windows au cas où votre PC vous poserait des problèmes. Il est également possible de revenir à la version précédente de Windows 10 sur votre PC dans un délai de 10 jours environ. Démarrage avancé vous permettra de restaurer Windows à partir d’une image système, modifier les paramètres de démarrage de Windows, et ainsi de suite.
Vous pouvez explorer et en apprendre davantage sur les options de récupération.
Si par hasard vous n’aimez pas le système d’exploitation Windows 10 mis à jour, vous pouvez revenir à votre version précédente de Windows à partir d’ici en utilisant une image système ou un lecteur amovible. L’option de récupération vous donne également une chance de réinitialiser votre PC où vous pouvez réinstaller Windows dans votre PC tout en gardant vos fichiers en sécurité.
7. Activation
Vous trouverez ici les détails de l’édition et de l’activation de Windows. Les utilisateurs peuvent se rendre au magasin pour mettre à niveau votre version de Windows et changer la clé de produit.
8. Localiser mon appareil
Il s’agit d’une fonctionnalité qui peut vous aider à localiser l’un de vos appareils Windows 10 tels qu’un PC, un ordinateur portable, Surface, ou un Surface Pen lorsqu’il est perdu ou volé. Pour utiliser cette fonction, l’emplacement doit être activé. Vous devez vous connecter à votre appareil avec un compte Microsoft et être sûr que vous êtes un administrateur sur celui-ci. Cela ne s’applique pas aux comptes de travail ou d’école, aux appareils iOS, aux appareils Android ou aux consoles Xbox.
Sur l’appareil que vous souhaitez modifier, sélectionnez Démarrer > Paramètres > Mise à jour et sécurité > Rechercher mon appareil.
Sélectionnez Modifier pour l’appareil que vous souhaitez modifier.
Vous pouvez verrouiller votre appareil à distance lorsque vous le trouvez sur la carte en sélectionnant Verrouiller > Suivant. Une fois l’appareil verrouillé, vous pouvez réinitialiser votre mot de passe pour plus de sécurité.
9. Espace développeurs
Comme son nom l’indique, cet onglet inclut des paramètres uniquement pour les développeurs et est lié au site officiel de Microsoft où les développeurs peuvent activer leur appareil pour le développement.
Vous devez vous connecter en tant qu’administrateur afin d’apporter des modifications à ces paramètres.
Ces paramètres ne doivent être utilisés qu’à des fins de développement.
Nous avons donc couvert tout sur la mise à jour de Windows et les paramètres de sécurité dans Windows 10.
J’espère que cette lecture a été utile!