Trouvez et affichez les fichiers cachés dans Windows en accédant aux paramètres du dossier ou avec une commande depuis la fenêtre du terminal.
Windows permet d’utiliser un attribut spécial qui permet de masquer les fichiers : dans la configuration par défaut, ils n’apparaissent plus dans les fenêtres de l’explorateur de fichiers ni à l’invite de commande ou dans la fenêtre PowerShell ouverte avec des droits d’administrateur.
En cliquant avec le bouton droit de la souris sur un fichier ou un dossier dans l’Explorateur de fichiers, puis en choisissant Propriétés, la case Caché apparaît. En le cochant, l’élément sélectionné est effectivement caché et n’est plus visible ni depuis le gestionnaire de fichiers intégré de Windows, ni depuis la fenêtre du terminal, comme on l’appelle dans Windows 11 (menu Windows + X).
Le même résultat peut être obtenu à l’invite de commande en tapant attrib +h (h pour hidden) suivi du nom du fichier à masquer.
Comment trouver les fichiers cachés dans Windows
Masquer un fichier ou un dossier dans Windows à l’aide de la case Caché ou de la commande attribut n’est jamais une bonne solution.
Pour afficher les fichiers cachés dans Windows 10 et 11, il suffit d’ouvrir une fenêtre de l’Explorateur de fichiers, de cliquer sur l’onglet Affichage, puis de cocher la case Éléments cachés.
Sinon, ou dans toutes les versions précédentes de Windows, pour afficher les fichiers cachés, il suffit de cliquer sur le menu Affichage, Options des dossiers. Dans l’onglet Affichage, vous devez ensuite cocher l’option Afficher les dossiers, fichiers et lecteurs cachés dans la section Dossiers et fichiers cachés.
Pour ouvrir rapidement l’onglet Affichage, vous pouvez appuyer sur la combinaison de touches Windows + R puis copier et coller la commande rundll32 shell32.dll,Options_RunDLL 7 dans le champ Ouvrir).
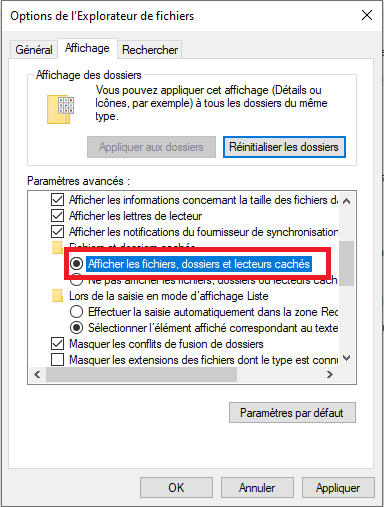
La présence de fichiers et de dossiers cachés qui peuvent être contenus dans le dossier sélectionné est évidente à ce stade car leur icône est en fait presque transparente, et non totalement opaque comme c’est le cas pour les éléments normaux.
Certains utilisateurs attribuent l’attribut système aux éléments qu’ils souhaitent masquer, simplement parce que pour afficher les fichiers système, il est nécessaire de désactiver la case Masquer les fichiers système protégés et Windows affiche un message qui peut sembler plutôt sinistre.
L’attribut système, en plus de « caché », peut également être attribué à partir de l’invite de commande en utilisant la syntaxe attrib +s +h suivie du nom du fichier ou du dossier.
Comment afficher les fichiers cachés dans tous les dossiers
Pour trouver les fichiers cachés dans tous les dossiers et obtenir une liste des éléments qui ont l’attribut caché, vous pouvez ouvrir une fenêtre PowerShell en appuyant sur Windows + X puis en sélectionnant Windows PowerShell (Administrateur) dans Windows 10 ou Terminal (Admin) dans Windows 11.
La cmdlet suivante, à coller dans la fenêtre PowerShell, localise tous les éléments cachés, qu’ils aient ou non l’attribut système :
gci C:\ -Recurse -Hidden -ErrorAction SilentlyContinue | Out-File -FilePath $env:userprofile\ fichier.txt; notepad $env:userprofile\ fichier.txt
Si la recherche prend trop de temps, vous pouvez l’interrompre avec CTRL+C et vous rabattre sur les commandes suivantes, qui renvoient respectivement la liste des fichiers cachés et des fichiers avec l’attribut système :
dir c:\ /s /ah > %userprofile%\filenascosti.txt && notepad %userprofile%\ fichier.txt dir c:\ /s /as > %userprofile%\filenascosti.txt && notepad %userprofile%\ fichier.txt
Pour effectuer une recherche dans un dossier spécifique, par exemple C:\temp, la syntaxe suivante peut être utilisée :
gci C:\temp -Recurse -Hidden -ErrorAction SilentlyContinue | Out-File -FilePath $env:userprofile\ fichier.txt; notepad $env:userprofile\fichier.txt dir c:\ /s /ah /as > %userprofile%\fichier.txt && notepad %userprofile%\fichier.txt
Dans la fenêtre PowerShell, pour obtenir la liste complète de tous les fichiers et dossiers du répertoire dans lequel vous vous trouvez, il suffit d’utiliser la commande suivante
dir -force
L’un des meilleurs moyens de masquer des fichiers et des dossiers dans Windows
Nous avons vu que les éléments avec les attributs « caché » ou « système » sont facilement trouvés en utilisant des commandes simples.
L’une des meilleures façons de cacher des fichiers et des dossiers dans Windows est d’utiliser un programme open source tel que VeraCrypt, dont nous avons souligné les nombreux mérites et les quelques faiblesses.
VeraCrypt vous permet de créer des volumes cryptés : vous pouvez créer un « conteneur » protégé par un mot de passe et un algorithme de cryptage robuste. Seuls ceux qui connaissent le mot de passe peuvent accéder au contenu du volume protégé par VeraCrypt et le monter dans Windows : le système d’exploitation lui attribuera une lettre de lecteur.
Voir aussi : Comment afficher les dossiers cachés Windows 10