Défragmenter Windows 10 : Au fil du temps, vous commencerez à remarquer que le lancement de programmes sur votre PC commence à prendre plus de temps que d’habitude pour charger. La performance globale commence à diminuer et il est tout à fait évident que votre ordinateur bien-aimé ne fonctionne plus sur tous les cylindres.
Cela est dû en partie à la fragmentation des fichiers de votre ordinateur et ne fonctionne plus comme ils le devraient. C’est à ce moment qu’une optimisation manuelle peut être nécessaire.
Les anciennes versions de Windows utilisaient l’outil Disk Defragmenter. Pour aider à maintenir la vitesse de votre PC surmonté, Windows 10 comprend son propre outil intégré pour défragmenter tous les fichiers fragmentés.
Comment défragmenter Windows 10. Vaut-il la peine ?
Par défaut, Windows 10 a programmé l’optimisation activée automatiquement. Au moins une fois par semaine, vos disques durs, à savoir le lecteur C : , sont automatiquement optimisés pour aider votre ordinateur à fonctionner plus efficacement ou analysés pour déterminer si l’optimisation est nécessaire.
Cependant, même si Windows 10 peut détecter avec précision le type de stockage et gérer la défragmentation des fichiers automatiquement, il peut ne pas toujours être aussi optimal qu’il laisse sur. Ceci est généralement dû au fait que le PC n’est pas laissé allumer assez longtemps pour que l’optimisation prenne effet, ce qui empêche une maintenance adéquate.
Donc, de temps en temps, il est préférable d’effectuer manuellement l’analyse et l’optimisation sur votre disque dur pour assurer une maintenance appropriée. Si vous découvrez une fragmentation de fichiers au cours de votre analyse, votre ordinateur Windows 10 peut avoir besoin d’une défragmentation.
Pourquoi et quand défragmenter Windows 10 ?
L’enregistrement continu d’un fichier place des parties de ce fichier dans différents volumes sur votre PC. Comme le fichier grandit, plus de celui-ci sera déboursé entre les volumes forçant votre ordinateur à rechercher à travers plusieurs zones, ralentir votre ordinateur.
À l’exception des SSD, une défragmentation de disque doit être effectuée chaque semaine ou, au moins, une fois par mois. Encore une fois, cela est déterminé par la taille de votre disque dur et l’utilisation quotidienne de votre ordinateur.
Comme déjà indiqué, Windows 10 fournit aux utilisateurs un outil de défragmentation de disque qui aide à réorganiser et réunir les données de fichiers fragmentés ralentir votre PC.
Optimisation des lecteurs sur Windows 10
Tout d’abord, avant d’optimiser, vous voudrez analyser le lecteur (s). De cette façon, vous saurez si oui ou non le lecteur(s) besoin d’optimisation en premier lieu.
- Tapez Défragmenter et Optimiser les lecteurs dans la barre des tâches, puis appuyez sur Entrée.
- Mettez en surbrillance le lecteur que vous souhaitez scanner et cliquez sur Analyser.
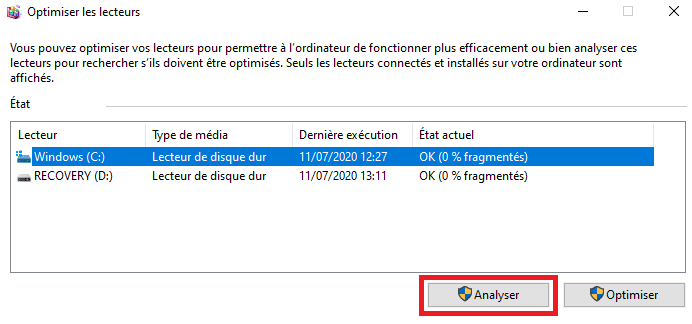
Si les résultats de l’analyse montrent moins de 10% fragmentés, une optimisation n’est probablement pas nécessaire.
- Vos résultats d’analyse montrent-ils une fragmentation supérieure à 10 % ? Mettez en surbrillance le lecteur et cliquez sur Optimiser.
Le temps nécessaire au processus d’optimisation est déterminé par le nombre de fichiers, la taille du lecteur et l’étendue de la fragmentation. Si vous savez que le lecteur est grand, il est préférable d’effectuer cette étape lorsque vous ne serez pas en face de votre PC pour une période prolongée.
- À la fin, l’état doit s’afficher comme OK (0 % fragmenté).
Définition du calendrier d’optimisation
Le programme d’optimisation est configuré pour s’exécuter chaque semaine par défaut. Cependant, si vous êtes un utilisateur passionné de votre ordinateur, il est préférable de modifier la fréquence d’exécution de la maintenance.
Windows 10 offre la possibilité de changer la fréquence dans laquelle les lecteurs sont optimisés.
- Tout en restant dans la fenêtre Optimiser les lecteurs, cliquez sur Modifier les paramètres.
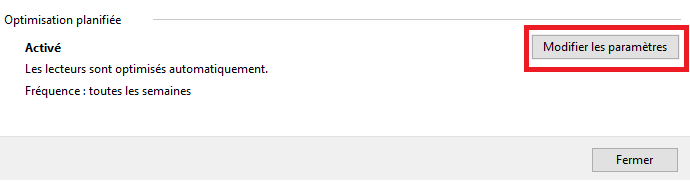
- Cliquez sur le menu déroulant Fréquence et sélectionnez la fréquence à laquelle vous souhaitez que l’optimisation ait lieu. Vous avez le choix entre Quotidien, Hebdomadaire ou Mensuel.
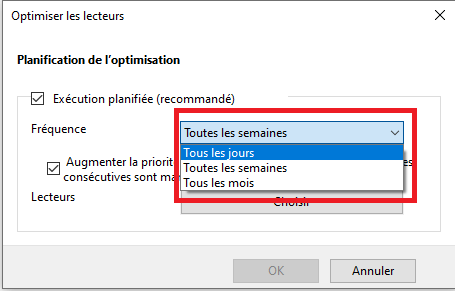
Ceux qui utilisent souvent leur ordinateur devraient opter pour l’option quotidienne ou hebdomadaire. La bonne pratique, quelle que soit la sélection que vous choisissez, est d’effectuer au moins une optimisation manuelle par mois.
L’exception à cela est pour les disques SSD (Solid State Drives). Les SSD utilisent des banques de mémoire pour stocker des données, ce qui signifie qu’ils n’ont jamais besoin de défragmentation. La défragmentation d’un SSD peut en fait causer des problèmes de performance et réduire la durée de vie du disque.
- Ensuite, cliquez sur le bouton Choisir pour les lecteurs.
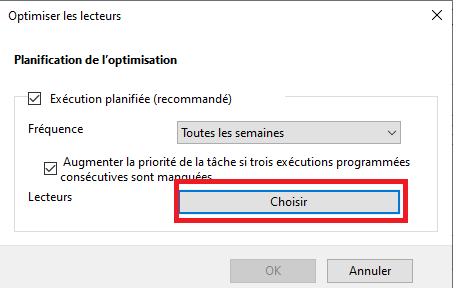
- Cochez chaque case à côté des lecteurs que vous souhaitez optimiser automatiquement selon l’horaire choisi.
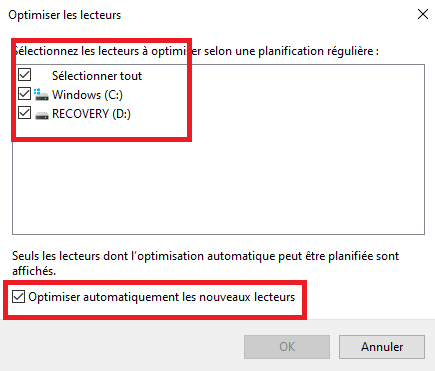
Vous verrez toujours des SSD, si vous les avez, dans cette liste. Ne vous alarmez pas car les SSD ne seront pas défragmentés. En fait, Windows 10 tentera d’optimiser ces lecteurs d’une manière différente afin qu’il soit sûr de les garder vérifiés.
- Pour appliquer les modifications, cliquez sur OK.
- Cliquez à nouveau sur OK, puis fermez la fenêtre.
La défragmentation est-elle nécessaire ?
La réponse courte est non. La défragmentation n’est pas nécessaire. En veut-elle la peine ? Nous dirions que cela en vaut la peine, mais en fin de compte, cela dépend de la valeur que vous accordez à votre ordinateur et à votre temps.
Le fait est, Windows 10 prend soin de votre ordinateur tout seul. Même si vous ne voulez pas effectuer une défragmentation manuelle, votre système d’exploitation en exécutera toujours une pour vous. Votre ordinateur continuera de bien fonctionner tant que vous ne manquez pas une maintenance planifiée.
Cependant, si vous constatez que les choses commencent à ralentir ou, considérez-vous comme un utilisateur puissant et préférez avoir plus de contrôle sur ce qui se passe avec le fonctionnement interne de votre ordinateur, les étapes ci-dessus fourniront que pour vous.