Je peux imaginer votre étonnement quand vous cliquez sur un dossier ou un fichier et il ne s’ouvre pas sur votre PC Windows 10. Au lieu de cela, vous voyez une fenêtre contextuelle vous indiquant que le fichiers ou le dossier est corrompu. La plupart des utilisateurs obtiennent une version de ‘Le fichiers ou le répertoire est corrompu ou illisible’ message. C’est étrange et inquiétant. C’est pourquoi nous allons vous aider à corriger cela, et ouvrir les fichiers et dossiers corrompus sur votre PC Windows 10.
Dans le cas des disques durs externes ou des clés USB, vous verrez ‘X : n’est pas accessible’ (où X est la lettre de lecteur respective) erreur suivie du même message de fichiers corrompu. Le système affichera alors un autre pop-up qui vous demandera de formater le lecteur en disant, ‘Vous devez formater le disque dans le lecteur X : avant de pouvoir l’utiliser. Vous ne voulez pas le formater parce que vous perdrez tous les fichiers et dossiers sur le lecteur.
Voici quelques façons de réparer les dossiers et les fichiers corrompus ou de récupérer fichier corrompu dans Windows 10. Suivez-les et assurez-vous que cela ne se reproduise jamais.
On va y aller.
COMMENT LE FICHIER OU LE DOSSIER QUI A ÉTÉ CORROMPU
Vous devez comprendre les causes principales de cet événement malheureux. Il vous aidera à mieux le dépanner.
- La partition MFT ou FAT contenant le fichier ou le dossier est corrompue
- Problème de virus ou de logiciels malveillants
- Clé USB ou autre disque externe endommagé physiquement
- Arraché le lecteur externe sans le retirer en toute sécurité en premier
Les solutions devraient fonctionner pour les lecteurs internes et externes. Je donnerai plus de détails au besoin.
1. DÉTECTION DU VIRUS ET D’AUTRES MENACES
Vous pouvez soit exécuter votre application antivirus préférée ou utiliser le Windows Defender intégré qui est préinstallé sur tous les ordinateurs Windows 10. Windows Defender a parcouru un long chemin et est parmi les applications antivirus les plus efficaces dans le monde en ce moment.
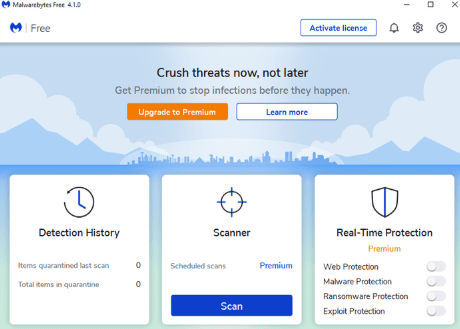
Téléchargez, installez et exécutez Malwarebytes maintenant. Les logiciels malveillants ne sont pas les mêmes qu’un virus. Vous avez besoin à la fois sur votre ordinateur pour protéger vos fichiers et dossiers de se corrompre. Enfin, vous devez télécharger et exécuter l’application Safety Scanner à partir de Microsoft. Toujours télécharger la dernière version avant de l’exécuter. L’application portable n’est pas mise à jour automatiquement.
2. VÉRIFIER LES ERREURS DU SYSTÈME
Ouvrez l’Explorateur de fichiers (appuyez sur la touche Windows + raccourci clavier E) et faites un clic droit sur le lecteur corrompu pour sélectionner Propriétés.
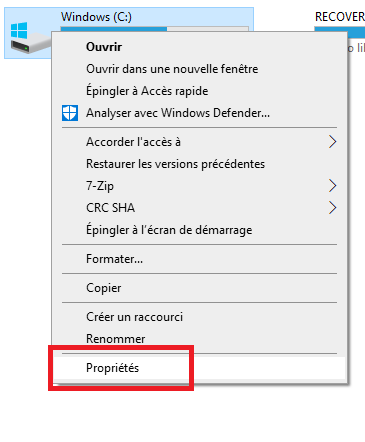
Sous l’onglet Outils, cliquez Vérifier dans la case Vérification des erreurs.
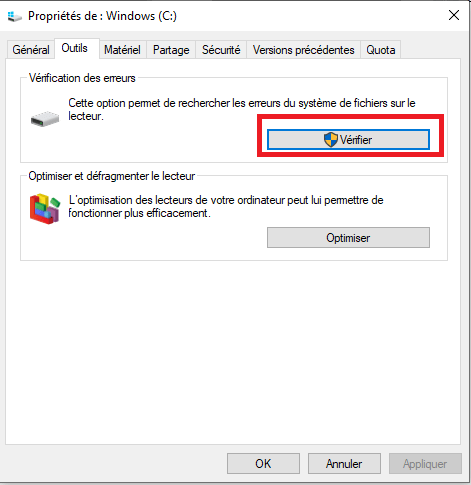
Windows 10 va maintenant vérifier et résoudre les problèmes courants liés au lecteur en arrière-plan.
3. EXÉCUTER L’OUTIL DE DIAGNOSTIC DE LA MÉMOIRE WINDOWS
Le personnel de Microsoft recommande l’exécution de l’outil de diagnostic de mémoire de Windows pour s’assurer que ce n’est pas une fuite de mémoire ou un problème similaire avec votre ordinateur. Le panneau de configuration de recherche dans Windows recherche et ouvrez-le. Ensuite, allez à Système et sécurité > Outils administratifs. Cela ouvrira une nouvelle fenêtre où vous double-cliquez sur Windows Memory Diagnostic Tool.
Cliquez sur Redémarrez maintenant et vérifiez s’il y a des problèmes (recommandé) option dans la fenêtre contextuelle qui suit. Votre PC redémarrera automatiquement après cela, alors assurez-vous que vous avez enregistré votre travail avant de cliquer sur cette option.
4. EXÉCUTER LA COMMANDE DE VÉRIFICATION DU DISQUE
L’une des solutions les plus courantes pour le fichier corrompu et l’erreur de dossier est la commande Check Disk. Recherchez l’invite de commande dans Windows et ouvrez-la avec les droits d’administration en sélectionnant Exécuter en tant qu’administrateur dans le panneau de gauche. Fermez tous les autres programmes.
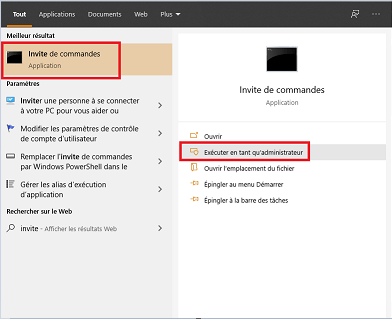
Tapez la commande check disk, comme indiqué ci-dessous, dans l’invite de commande. Remplacez la lettre ‘x’ par la lettre du lecteur qui est corrompue. Fonctionne pour les lecteurs internes et externes.
Le processus prendra un certain temps. Une fois qu’il est terminé, vérifiez si vous pouvez accéder au fichiers / dossier corrompu. Obtenez-vous toujours ‘Le fichiers ou le répertoire est corrompu ou illisible’ message?
chkdsk /f x:
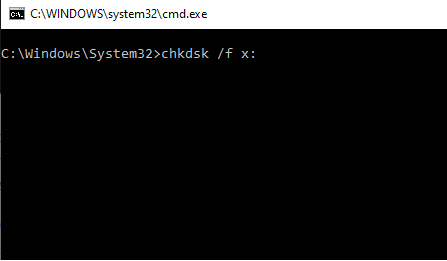
Voyez-vous un message indiquant que le volume est utilisé par un autre processus et planifier le balayage? Si vous le faites, tapez Y et appuyez sur Entrée pour confirmer le calendrier d’acquisition et redémarrer votre ordinateur. Ainsi, il va démarrer l’analyse pendant que votre ordinateur est dans le processus de démarrage.
5. FORMATER ET RÉCUPÉRER LES DONNÉES
Cette solution s’applique à ceux qui utilisent des disques durs externes ou des lecteurs flash et obtenir le fichiers ou le répertoire est corrompu ou illisible’ erreur avec une option pour le formater. Comme indiqué précédemment, le formatage du lecteur supprimera toutes les données sur le lecteur.
La première chose que vous devez faire est de prendre une sauvegarde des données sur un lecteur différent. Il y a un certain nombre d’applications de récupération de données disponibles sur le marché. Nous avons couvert Recuva et Easeus, deux des plus populaires.
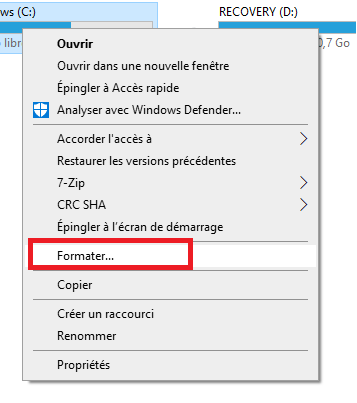
Vérifiez si cela fonctionne et vous êtes en mesure d’ouvrir le fichier / dossier. Sinon, alors allez-y et formater le lecteur. Vous trouverez également l’option de format lorsque vous faites un clic droit sur la lettre de lecteur. Cependant, essayez de votre mieux pour récupérer les fichiers avant de formater votre lecteur.
6. COMMENT PRÉVENIR LA PERTE DE DONNÉES
Peu importe où se trouvent vos données, disque interne ou externe, il y a toujours un potentiel de perte pour diverses raisons. Une des meilleures façons de protéger vos données est de prendre des sauvegardes automatiques localement ou sur le stockage en nuage. Vous pouvez utiliser OneDrive, Google Drive, ou Dropbox. Vous pouvez toujours utiliser un lecteur externe pour prendre des sauvegardes, mais même cela sera sujette à des erreurs et des dommages physiques. Pourtant, une option de sauvegarde est toujours mieux que rien.
MIEUX VAUT PRÉVENIR QUE GUÉRIR
Le meilleur moyen est de prendre une sauvegarde cloud, afin que vous ne soyez plus jamais confronté à ce problème. Si vous y êtes déjà confronté, vous pouvez soit essayer de le dépanner ou en utilisant un logiciel de récupération de fichiers comme Easeus ou Recuva pour récupérer les données perdues. Cependant, la récupération dépend de plusieurs facteurs comme si les données écrites sur, étaient les fichiers corrompus au-delà de la réparation, et ainsi de suite. Pour l’instant, apprenez de cette erreur afin que vous ne vous retrouviez pas dans le même pétrin.