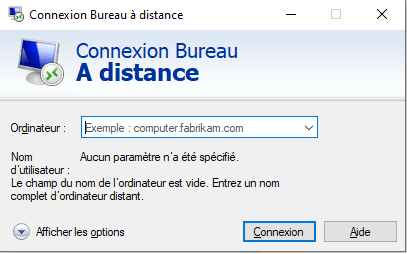Comment pouvons-nous redémarrer un ordinateur ou éteindre un pc a distance à partir d’un endroit éloigné, vous demandez? Nous allons discuter de certaines des façons dont vous pouvez redémarrer à distance ou éteindre un pc a distance sous Windows 10 via Internet. Pour faire le travail allait discuter de la façon de le faire via des outils tiers et Windows intégrés. Allons-y et discuter de la façon de redémarrer ou d’éteindre votre ordinateur à distance de la meilleure façon possible.
Redémarrer ou éteindre un pc a distance sous Windows 10
Chaque fois que vous ressentez le besoin de redémarrer ou d’arrêter votre ordinateur à partir d’un emplacement distant, puis donnez à ces outils un essai pour voir s’ils fonctionnent pour vous.
- Utilisation de la connexion bureau à distance
- Redémarrer en utilisant Windows Powershell
- Redémarrer en utilisant Shutdown.exe
- Outil Shutter .
Examinons-les en détail.
1] Utilisation de la connexion bureau à distance
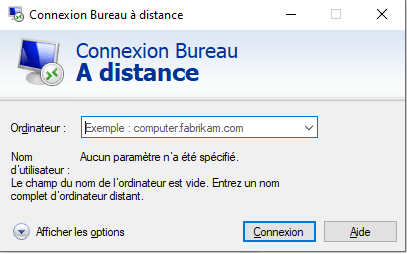
Remote Desktop Connection, un outil intégré dans Windows 10/8/7, donc pas besoin de télécharger autre chose. RDP (Remote Desktop Protocol) est un outil propriétaire de Microsoft qui permet l’accès à distance à un ordinateur.
Comme il est intégré dans Windows 10, il suffit de rechercher en utilisant la barre de recherche et de le faire démarrer. Une fois que l’outil est en cours d’exécution, il suffit de saisir l’adresse IP de l’ordinateur auquel vous souhaitez accéder, ainsi que le nom d’utilisateur et le mot de passe lorsque demandé.
Après avoir obtenu l’accès, utilisez votre souris pour redémarrer le système Windows 10 d’une manière commune et c’est tout.
2] Redémarrer en utilisant Windows Powershell
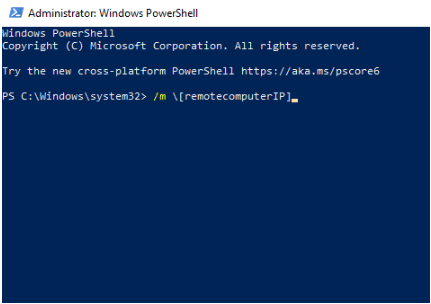
Contrairement aux autres méthodes mentionnées ici, celle-ci exige que les deux systèmes soient sur le même réseau, par conséquent, ce n’est pas un redémarrage à distance de la manière que vous pourriez penser, mais encore beaucoup. Avec cela, vous pouvez utiliser un ordinateur Windows 10 pour redémarrer un autre dans la pièce suivante avec seulement quelques commandes.
La première étape consiste à lancer le programme Windows Powershell, puis tapez la commande:
/m [remotecomputerIP]
À partir de là, tapez /r pour forcer un redémarrage complet du système.
Maintenant, si vous voulez en savoir plus sur les autres commandes, tapez /? et appuyez sur la touche Entrée du clavier.
3] Redémarrer en utilisant Shutdown.exe
Une autre excellente façon d’arrêter à distance votre système informatique Windows 10, est à l’aide de Shutdown.exe. Vous n’avez pas à aller loin pour elle, car il est pré-emballé dans le système d’exploitation. Maintenant, avant d’aller de l’avant, vous devez d’abord configurer chaque ordinateur que vous prévoyez d’utiliser.
Cela comprend l’ordinateur que vous voulez éteindre et l’ordinateur qui sera utilisé pour effectuer la tâche à distance.
- La configuration
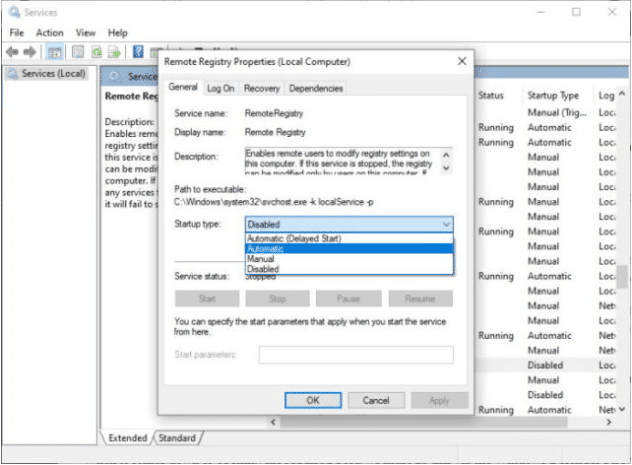
OK, donc la première chose que nous devrons faire est d’effectuer certaines configurations pour faire avancer les choses en activant le service de registre à distance. Le service est désactivé par défaut, alors allons-y et allumons-le, d’accord ?
Pour activer le service de registre à distance, veuillez lancer le Gestionnaire de services. Pour ce faire, cliquez sur le menu Démarrer, puis tapez Services.msc, puis appuyez sur la touche Entrée de votre clavier. Une fois qu’il est ouvert, recherchez Registre à distance dans la liste. De là, faites un clic droit dessus, puis sélectionnez l’option qui dit Propriétés.
Après cela, allez à la section qui dit Type de démarrage, cliquez dans la case à côté et un menu déroulant devrait apparaître. À partir du menu, cliquez sur Automatique, puis sur Appliquer, puis cliquez sur OK.
- Ouvrir le pare-feu Windows Defender
Quand il s’agit d’ouvrir le port requis, nous devons le faire via l’application Windows Defender Firewall. Dans ce cas, vous devez activer le Pare-feu Windows en utilisant l’option de recherche. Après avoir fait cela, veuillez aller à la section qui dit Autoriser une application ou une fonctionnalité via le pare-feu Windows Defender.
De là, faites défiler jusqu’à Windows Management Instrumental (WMI) et laissez-le communiquer à travers le Pare-feu, et c’est tout. Maintenant, votre compte utilisateur doit avoir des privilèges d’administrateur ou la commande pour arrêter votre ordinateur ne fonctionnera pas.
- Arrêt à distance
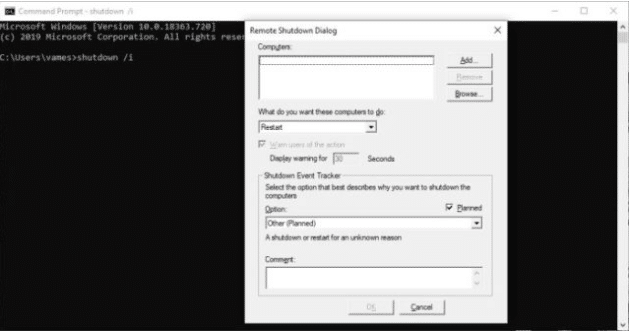
La dernière étape consiste alors à lancer l’invite de commande, puis à taper la commande suivante et à appuyer sur la touche Entrée :
shutdown /i
L’utilisateur devrait maintenant voir une boîte de dialogue d’arrêt. Il suffit de suivre les instructions à l’écran pour fermer ou redémarrer un autre ordinateur à distance.
4] Utilisation de l’outil Shutter gratuitement
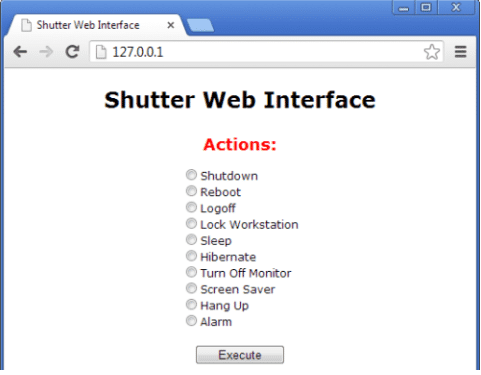
Bien sûr, nous parlerions de Shutter puisque nous l’avons récemment examiné. C’est un excellent outil pour planifier des événements, mais il est également parfait pour redémarrer votre ordinateur à distance, ou via Internet en termes simples.
Pour commencer, ouvrez Options > Interface Web> Activer > Sélectionnez Écouter IP > Définir votre nom d’utilisateur et votre mot de passe > Cliquez sur Enregistrer.
D’après notre expérience, le programme est facile à utiliser et facile à regarder. Rien hors de l’ordinaire ici, mais ne vous attendez pas à ce que certaines fonctionnalités peuvent ne pas être super facile à comprendre. Pourtant, quand il s’agit de redémarrer ou d’arrêter votre ordinateur, il n’y a pas de complexités ici.
Certes, il existe d’autres moyens de redémarrer votre ordinateur à partir d’un emplacement distant, mais les options ci-dessus sont celles que nous recommandons, alors donnez-leur une chance.
Voir aussi : Guide de la commande shutdown d’arrêt de Windows 11/10